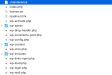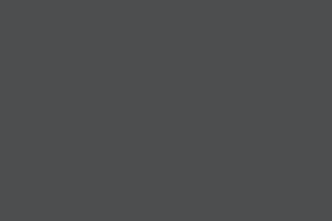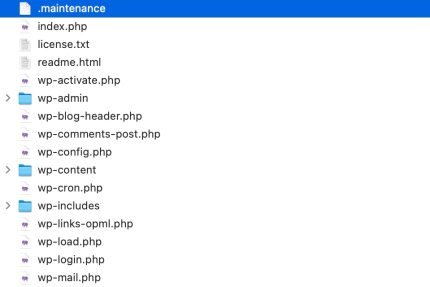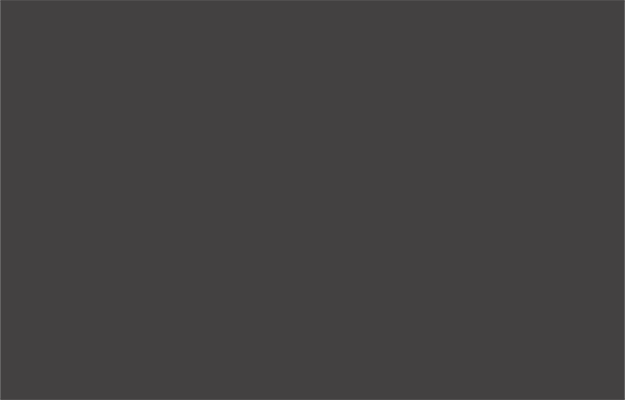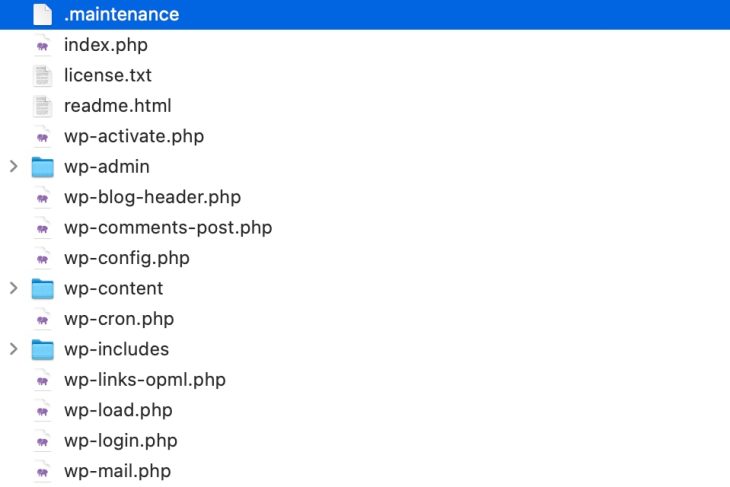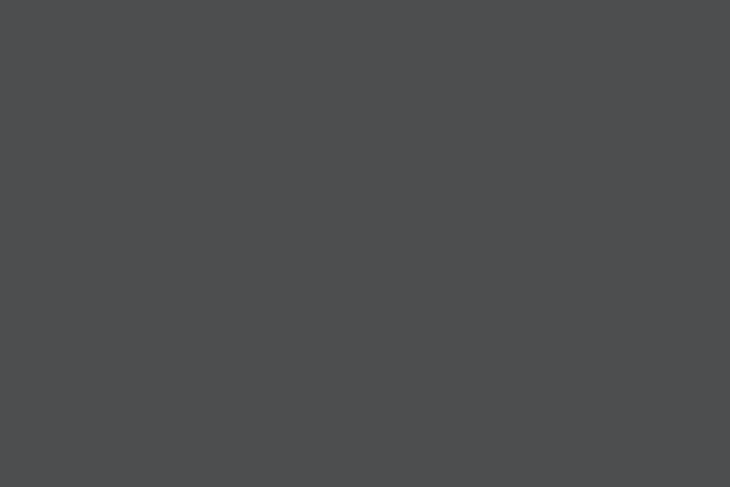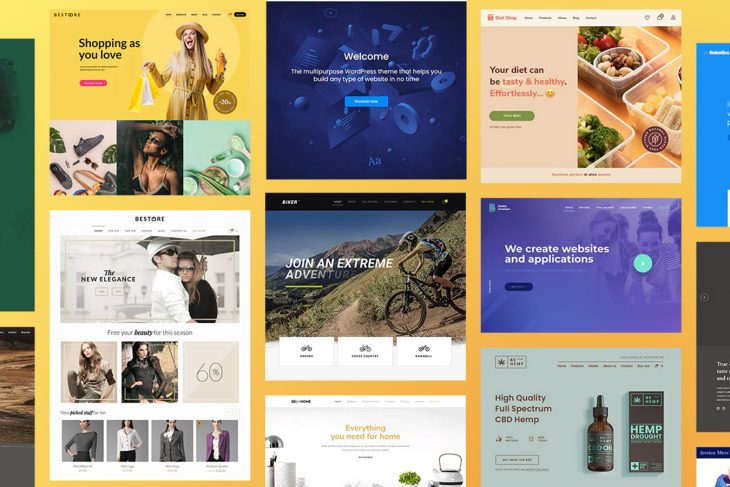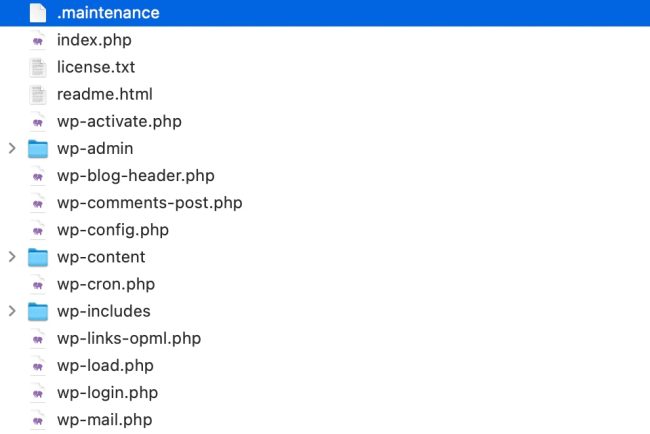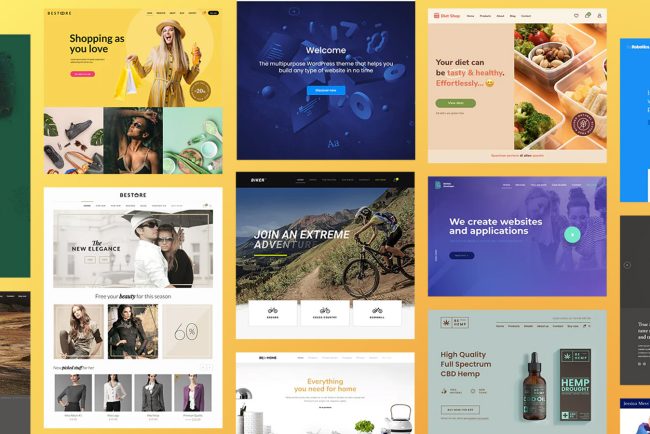
9 Best WordPress Themes for 2025 (Free and Paid)
When it comes to building a WordPress website that doesn’t just look good today but can also hold its own tomorrow, staying power becomes paramount. For Hongkiat.com readers-web designers, developers, and creatives who value innovation-this is especially true. If a WordPress theme doesn’t look 2025-ready, […]
Wordpress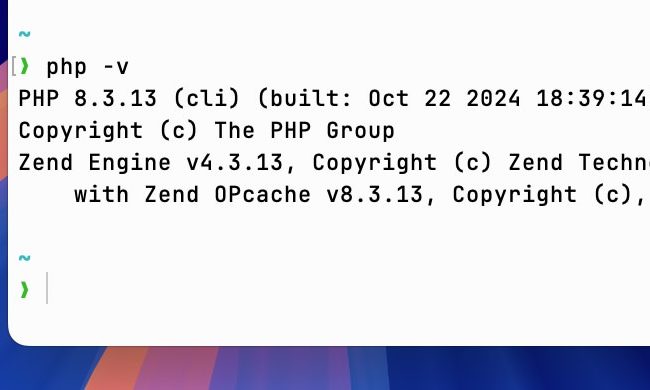
How to Install PHP Extensions Easily with PIE
Installing PHP extensions traditionally involved challenges like finding precompiled binaries, using OS package managers, or manually compiling from source. These methods could be inconsistent across platforms and required different commands, making the process complex and prone to errors. PECL, while helpful, feels antiquated. It’s not […]
Coding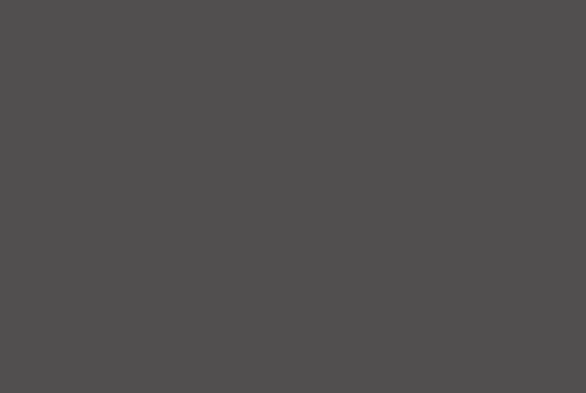
Creating An Effective Multistep Form For Better User Experience
Creating An Effective Multistep Form For Better User Experience Creating An Effective Multistep Form For Better User Experience Amejimaobari Ollornwi 2024-12-03T10:00:00+00:00 2025-03-04T21:34:45+00:00 For a multistep form, planning involves structuring questions logically across steps, grouping similar questions, and minimizing the number of steps and the amount […]
Ux
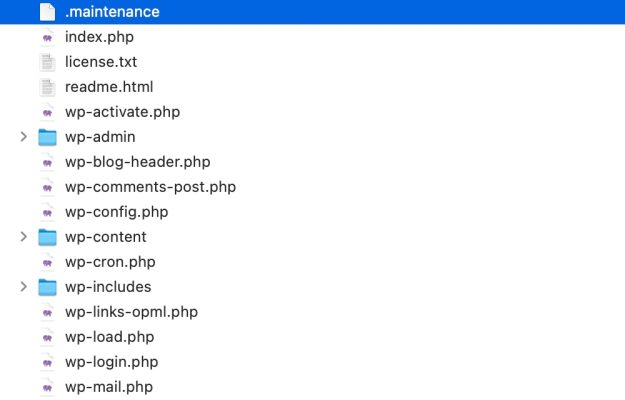



How To Build Custom Data Visualizations Using Luzmo Flex
How To Build Custom Data Visualizations Using Luzmo Flex How To Build Custom Data Visualizations Using Luzmo Flex Paul Scanlon 2024-09-12T11:00:00+00:00 2025-03-04T21:34:45+00:00 This article is sponsored by Luzmo In this article, I’ll introduce you to Luzmo Flex, a new feature from the Luzmo team who […]
Ux
How To Build Custom Data Visualizations Using Luzmo Flex
Paul Scanlon 2024-09-12T11:00:00+00:00
2025-03-04T21:34:45+00:00
This article is sponsored by Luzmo
In this article, I’ll introduce you to Luzmo Flex, a new feature from the Luzmo team who have been working hard making developer tooling to flatten the on-ramp for analytics reporting and data visualization.
With Luzmo Flex, you can hook up a dataset and create beautifully crafted, fully customizable interactive charts that meet your reporting needs. They easily integrate and interact with other components of your web app, allowing you to move away from a traditional “dashboard” interface and build more bespoke data products.
While many charting libraries offer similar features, I often found it challenging to get the data into the right shape that the library needed. In this article, I’ll show you how you can build beautiful data visualizations using the Google Analytics API, and you won’t have to spend any time “massaging” the data!
What Is Luzmo Flex?
Well, it’s two things, really. First of all, Luzmo is a low-code platform for embedded analytics. You can create datasets from just about anything, connect them to APIs like Google Analytics or your PostgreSQL database, or even upload static data in a .csv file and start creating data visualizations with drag and drop.
Secondly, Luzmo Flex is their new React component that can be configured to create custom data visualizations. Everything from the way you query your data to the way you display it can be achieved through code using the LuzmoVizItemComponent.
What makes Luzmo Flex unique is that you can reuse the core functionalities of Luzmo’s low-code embedded analytics platform in your custom-coded components.
“
That means, besides creating ready-to-use datasets, you can set up functions like the following out-of-the-box:
- Multi-tenant analytics: Showing different data or visualizations to different users of your app.
- Localization: Displaying charts in multiple languages, currencies, and timezones without much custom development.
- Interactivity: Set up event listeners to create complex interactivity between Luzmo’s viz items and any non-Luzmo components in your app.
What Can You Build With Luzmo Flex?
By combining these off-the-shelf functions with flexibility through code, Luzmo Flex makes a great solution for building bespoke data products that go beyond the limits of a traditional dashboard interface. Below are a few examples of what that could look like.
Report Builder
A custom report builder that lets users search and filter a dataset and render it out using a number of different charts.

Filter Panel
Enable powerful filtering using HTML Select inputs, which will update each chart shown on the page.

Wearables Dashboard
Or how about a sleep tracker hooked up to your phone to track all those important snoozes?

When to Consider Luzmo Flex vs Chart Libraries
When building data-intensive applications, using something like Recharts, a well-known React charting library, you’ll likely need to reformat the data to fit the required shape. For instance, if I request the top 3 page views from the last seven days for my site, paulie.dev, I would have to use the Google Analytics API using the following query.
import dotenv from 'dotenv';
import { BetaAnalyticsDataClient } from '@google-analytics/data';
dotenv.config();
const credentials = JSON.parse(
Buffer.from(process.env.GOOGLE_APPLICATION_CREDENTIALS_BASE64, 'base64').toString('utf-8')
);
const analyticsDataClient = new BetaAnalyticsDataClient({
credentials,
});
const [{ rows }] = await analyticsDataClient.runReport({
property: `properties/${process.env.GA4_PROPERTY_ID}`,
dateRanges: [
{
startDate: '7daysAgo',
endDate: 'today',
},
],
dimensions: [
{
name: 'fullPageUrl',
},
{
name: 'pageTitle',
},
],
metrics: [
{
name: 'totalUsers',
},
],
limit: 3,
metricAggregations: ['MAXIMUM'],
});
The response would look something like this:
[
{
"dimensionValues": [
{
"value": "www.paulie.dev/",
"oneValue": "value"
},
{
"value": "Paul Scanlon | Home",
"oneValue": "value"
}
],
"metricValues": [
{
"value": "61",
"oneValue": "value"
}
]
},
{
"dimensionValues": [
{
"value": "www.paulie.dev/posts/2023/11/a-set-of-sign-in-with-google-buttons-made-with-tailwind/",
"oneValue": "value"
},
{
"value": "Paul Scanlon | A set of: "Sign In With Google" Buttons Made With Tailwind",
"oneValue": "value"
}
],
"metricValues": [
{
"value": "41",
"oneValue": "value"
}
]
},
{
"dimensionValues": [
{
"value": "www.paulie.dev/posts/2023/10/what-is-a-proxy-redirect/",
"oneValue": "value"
},
{
"value": "Paul Scanlon | What Is a Proxy Redirect?",
"oneValue": "value"
}
],
"metricValues": [
{
"value": "23",
"oneValue": "value"
}
]
}
]
To make that data work with Recharts, I’d need to reformat it so it conforms to the following data shape.
[
{
"name": "Paul Scanlon | Home",
"value": 61
},
{
"name": "Paul Scanlon | A set of: "Sign In With Google" Buttons Made With Tailwind",
"value": 41
},
{
"name": "Paul Scanlon | What Is a Proxy Redirect?",
"value": 23
}
]
To accomplish this, I’d need to use an Array.prototype.map() to iterate over each item, destructure the relevant data and return a key-value pair for the name and value for each.
const data = response.rows.map((row) => {
const { dimensionValues, metricValues } = row;
const pageTitle = dimensionValues[1].value;
const totalUsers = parseInt(metricValues[0].value);
return {
name: pageTitle,
value: totalUsers,
};
});
And naturally, if you’re reformatting data this way in your application, you’d also want to write unit tests to ensure the data is always formatted correctly to avoid breaking your application… and all of this before you even get on to creating your charts!
With Luzmo Flex, all of this goes away, leaving you more time to focus on which data to display and how best to display it.
The First Steps to Building Bespoke Data Products
Typically, when building user interfaces that display data insights, your first job will be to figure out how to query the data source. This can take many forms, from RESTful API requests to direct database queries or sometimes reading from static files. Your next job will be figuring out when and how often these requests need to occur.
- For data that rarely changes: Perhaps a query in the build step will work.
- For data that changes regularly: A server-side request on page load.
- For ever-changing data: A client-side request that polls an API on an interval.
Each will likely inform your application’s architecture, and there’s no single solution to this. Your last job, as mentioned, will be wrangling the responses, reformatting the data, and displaying it in the UI.
Below, I’ll show you how to do this using Luzmo Flex by using a simple example product.
What We’re Building: Custom Data Visualizations As Code
Here’s a screenshot of a simple data product I’ve built that displays three different charts for different reporting dimensions exposed by the Google Analytics API for page views for my site, paulie.dev, from the last seven days.
You can find all the code used in this article on the following link:

Getting Started With Luzmo
Before we get going, hop over to Luzmo and sign up for a free trial. You might also like to have a read of one of the getting started guides listed below. In this article, I’ll be using the Next.js starter.
- Getting started with Luzmo Data Visualization and Next.js
- Getting started with Luzmo Data Visualization and Astro
Creating a Google Analytics Dataset
To create data visualization, you’ll first need data! To achieve this using Luzmo, head over to the dashboard, select Datasets from the navigation, and select GA4 Google Analytics. Follow the steps shown in the UI to connect Luzmo with your Google Analytics account.

With the setup complete, you can now select which reporting dimensions to add to your dataset. To follow along with this article, select Custom selection.

Lastly, select the following using the search input. Device Category, Page Title, Date, and Total users, then click Import when you’re ready.

You now have all the data required to build the Google Analytics dashboard. You can access the dataset ID from the URL address bar in your browser. You’ll need this in a later step.

If you’ve followed along from either of the first two getting started guides, you’ll have your API Key, API Token, App server, and API host environment variables set up and saved in a .env file.
Install Dependencies
If you’ve cloned one of the starter repositories, run the following to install the required dependencies.
npm install
Next, install the Luzmo React Embed dependency which exports the LuzmoVizItemComponent.
npm install @luzmo/react-embed@latest
Now, find page.tsx located in the src/app directory, and add your dataset id as shown below.
Add the access object from the destructured response and pass access.datasets[0].id onto the LuzmoClientComponent component using a prop named datasetId.
// src/app/page.tsx
+ import dynamic from 'next/dynamic';
import Luzmo from '@luzmo/nodejs-sdk';
- import LuzmoClientComponent from './components/luzmo-client-component';
+ const LuzmoClientComponent = dynamic(() => import('./components/luzmo-client-component'), {
ssr: false,
});
const client = new Luzmo({
api_key: process.env.LUZMO_API_KEY!,
api_token: process.env.LUZMO_API_TOKEN!,
host: process.env.NEXT_PUBLIC_LUZMO_API_HOST!,
});
export default async function Home() {
const response = await client.create('authorization', {
type: 'embed',
username: 'user id',
name: 'first name last name',
email: 'name@email.com',
access: {
datasets: [
{
- id: '<dataset_id>',
+ id: '42b43db3-24b2-45e7-98c5-3fcdef20b1a3',
rights: 'use',
},
],
},
});
- const { id, token } = response;
+ const { id, token, access } = response;
- return <LuzmoClientComponent authKey={id} authToken={token} />;
+ return <LuzmoClientComponent authKey={id} authToken={token} datasetId={access.datasets[0].id} />;
}
And lastly, find luzmo-client-component.tsx located in src/app/components. This is where you’ll be creating your charts.
Building a Donut Chart
The first chart you’ll create is a Donut chart that shows the various devices used by visitors to your site.

Add the following code to luzmo-client-component.tsx component.
// src/app/component/luzmo-client-component.tsx
'use client';
+ import { LuzmoVizItemComponent } from '@luzmo/react-embed';
interface Props {
authKey: string;
authToken: string;
+ datasetId: string;
}
- export default function LuzmoClientComponent({ authKey, authToken}: Props) {
+ export default function LuzmoClientComponent({ authKey, authToken, datasetId }: Props) {
+ const date = new Date(new Date().getTime() - 7 * 24 * 60 * 60 * 1000).toISOString(); // creates a date 7 days ago
console.log({ authKey, authToken });
return (
<section>
+ <div className='w-1/2 h-80'>
+ <LuzmoVizItemComponent
+ appServer={process.env.NEXT_PUBLIC_LUZMO_APP_SERVER}
+ apiHost={process.env.NEXT_PUBLIC_LUZMO_API_HOST}
+ authKey={authKey}
+ authToken={authToken}
+ type='donut-chart'
+ options={{
+ title: {
+ en: `Devices from last 7 days`,
+ },
+ display: {
+ title: true,
+ },
+ mode: 'donut',
+ legend: {
+ position: 'bottom',
+ },
+ }}
+ slots={[
+ {
+ name: 'measure',
+ content: [
+ {
+ label: {
+ en: 'Total users',
+ },
+ column: '<column id>', // Total users
+ set: datasetId,
+ type: 'numeric',
+ format: '.4f',
+ },
+ ],
+ },
+ {
+ name: 'category',
+ content: [
+ {
+ label: {
+ en: 'Device category',
+ },
+ column: '<column id>', // Device category
+ set: datasetId,
+ type: 'hierarchy',
+ },
+ ],
+ },
+ ]}
+ filters={[
+ {
+ condition: 'or',
+ filters: [
+ {
+ expression: '? >= ?',
+ parameters: [
+ {
+ column_id: '<column id>', // Date
+ dataset_id: datasetId,
+ },
+ date,
+ ],
+ },
+ ],
+ },
+ ]}
+ />
+ <div/>
</section>
);
}
There’s quite a lot going on in the above code snippet, and I will explain it all in due course, but first, I’ll need to cover a particularly tricky part of the configuration.
Column IDs
You’ll notice the filters parameters, measure, and category content all require a column id.
In the filters parameters, the key is named column_id, and in the measure and category, the key is named column. Both of these are actually the column IDs from the dataset. And here’s how you can find them.
Back in the Luzmo dashboard, click into your dataset and look for the “more dots” next to each column heading. From the menu, select Copy column id. Add each column ID to the keys in the configuration objects.
In my example, I’m using the Total users for the measure, the Device category for the category, and the Date for the filter.

If you’ve added the column IDs correctly, you should be able to see a rendered chart on your screen!
… and as promised, here’s a breakdown of the configuration.
Initial Props Donut chart
The first part is fairly straightforward. appServer and authKey are the environment variables you saved to your .env file, and authKey and authToken are destructured from the authorization request and passed into this component via props.
The type prop determines which type of chart to render. In my example, I’m using donut-chart, but you could choose from one of the many options available, area-chart, bar-chart, bubble-chart, box-plot, and many more. You can see all the available options in the Luzmo documentation under Chart docs.
<LuzmoVizItemComponent
appServer={process.env.NEXT_PUBLIC_LUZMO_APP_SERVER}
apiHost={process.env.NEXT_PUBLIC_LUZMO_API_HOST}
authKey={authKey}
authToken={authToken}
type='donut-chart'
The one thing I should point out is my use of Tailwind classes: w-1/2 (width: 50%) and h-80 (height: 20rem). The LuzmoVizItemComponent ships with height 100%, so you’ll need to wrap the component with an element that has an actual height, or you won’t be able to see the chart on the page as it could be 100% of the height of an element with no height.
Donut Chart Options
The options object is where you can customize the appearance of your chart. It accepts many configuration options, among which:
- A
titlefor the chart that accepts a locale with corresponding text to display. - A
display titlevalue to determine if the title is shown or not. - A
modeto determine if the chart is to be of type donut or pie chart. - A
legendoption to determine where the legend can be positioned.
All the available configuration options can be seen in the Donut chart documentation.
options={{
title: {
en: `Devices from last 7 days`,
},
display: {
title: true,
},
mode: 'donut',
legend: {
position: 'bottom',
},
}}
Donut Chart Slots
Slots are where you can configure which column from your dataset to use for the category and measure.
Slots can contain multiple measures, useful for displaying two columns of data per chart, but if more than two are used, one will become the measure.
Each measure contains a content array. The content array, among many other configurations, can include the following:
- A
labeland locale, - The
columnid from thedataset, - The
datasetId, - The
typeof data you’re displaying, - A
formatfor the data.
The format used here is Python syntax for floating-point numbers; it’s similar to JavaScript’s .toFixed() method, e.g number.toFixed(4).
The hierarchy type is the Luzmo standard data type. Any text column is considered as an hierarchical data type.
You can read more in the Donut chart documentation about available configuration options for slots.
slots={[
{
name: 'measure',
content: [
{
label: {
en: 'Total users',
},
column: '<column id>', // Total users
set: datasetId,
type: 'numeric',
format: '.4f',
},
],
},
{
name: 'category',
content: [
{
label: {
en: 'Device category',
},
column: '<column id>', // Device category
set: datasetId,
type: 'hierarchy',
},
],
},
]}
Donut Chart Filters
The filters object is where you can apply conditions that will determine which data will be shown. In my example, I only want to show data from the last seven days. To accomplish this, I first create the date variable:
const date = new Date(new Date().getTime() - 7 * 24 * 60 * 60 * 1000).toISOString();
This would produce an ISO date string, e.g., 2024-08-21T14:25:40.088Z, which I can use with the filter. The filter uses Luzmo’s Filter Expressions, to determine if the date for each row of the data is greater than or equal to the date variable. You can read more about Filter Expressions in Luzmo’s Academy article.
filters={[
{
condition: 'or',
filters: [
{
expression: '? >= ?',
parameters: [
{
column_id: '<column id>', // Date
dataset_id: datasetId,
},
date,
],
},
],
},
]}
Building a Line Chart
The second chart you’ll be creating is a Line chart that displays the number of page views on each date from the last seven days from folks who visit your site.

Initial Props Line Chart
As with the Donut chart, the initial props are pretty much the same, but the type has been changed to line-chart.
<LuzmoVizItemComponent
appServer={process.env.NEXT_PUBLIC_LUZMO_APP_SERVER}
apiHost={process.env.NEXT_PUBLIC_LUZMO_API_HOST}
authKey={authKey}
authToken={authToken}
type='line-chart'
Line Chart Options
The options for the Line chart are as follows, and the mode has been changed to line-chart.
options={{
title: {
en: `Site visits from last 7 days`,
},
display: {
title: true,
},
mode: 'grouped',
}}
Line Chart Slots
The slots object is almost the same as before with the Donut chart, but for the Line chart, I’m using the date column from the dataset instead of the device category, and instead of category, I’m using the x-axis slot type. To ensure I’m formatting the data correctly (by day), I’ve used level 5. You can read more about levels in the docs.
slots={[
{
name: 'measure',
content: [
{
label: {
en: 'Total users',
},
column: '<column id>', // Total users
set: datasetId,
type: 'numeric',
format: '.4f',
},
],
},
{
name: 'x-axis',
content: [
{
label: {
en: 'Date',
},
column: '<column id>', // Date
set: datasetId,
type: 'datetime',
level: 5,
},
],
},
]}
Line Chart Filters
I’ve used the same filters as I used in the Donut chart.
Building a Bar Chart
The last chart you’ll be creating is a Bar chart that displays the number of page views for the top ten most viewed pages on your site.

Initial Props Bar Chart
As with the Donut and Line chart, the initial props are pretty much the same, but the type has been changed to bar-chart.
<LuzmoVizItemComponent
className='w-full h-80'
appServer={process.env.NEXT_PUBLIC_LUZMO_APP_SERVER}
apiHost={process.env.NEXT_PUBLIC_LUZMO_API_HOST}
authKey={authKey}
authToken={authToken}
type='bar-chart'
Bar Chart Options
The options for the Bar chart are a little more involved. I’ve included some styling options for the border-radii of the bars, limited the number of results to 10, and sorted the data by the highest page view count first using the sort by measure and direction options.
options={{
title: {
en: `Page views from last 7 days`,
},
display: {
title: true,
},
mode: 'grouped',
bars: {
roundedCorners: 5,
},
limit: {
number: 10,
},
sort: {
by: 'measure',
direction: 'desc',
},
}}
Line Chart Slots
As with the Line chart, I’ve used an axis for one of the columns from the dataset. In this case, it’s the y-axis which displays the page title.
slots={[
{
name: 'measure',
content: [
{
label: {
en: 'Total users',
},
column: '<column id>', // Total users
set: datasetId,
type: 'numeric',
format: '.4f',
},
],
},
{
name: 'y-axis',
content: [
{
label: {
en: 'Page title',
},
column: '<column id>', // Page title
set: datasetId,
type: 'hierarchy',
},
],
},
]}
Bar Chart Filters
I’ve used the same filters as I used in the Donut and Line chart.
What’s Next
As you can see, there are plenty of types of charts and customization options. Because this is just an “ordinary” React component, you can very easily make it configurable by an end user by allowing options to be set and unset using HTML input elements, checkbox, select, date, and so on.
But for me, the real power behind this is not having to mutate data!
This is particularly pertinent when displaying multiple charts with different reporting dimensions. Typically, this would require each to have their own utility function or reformatting method. That said, setting column IDs and dataset IDs is a little fiddly, but once you have the component hooked up to the dataset, you can configure and reconfigure as much as you like, all without having to rewrite data formatting functions.
If you’re interested in bringing data to life in your application and want to get it done without the usual headaches, book a free demo with the Luzmo team to learn more!
(yk, il)

Getting Started with Flask
Flask is a lightweight and flexible micro-framework for Python that makes it easy to get started with web development. It’s designed to be simple and minimalistic, offering essential tools and features needed for building a web application, while allowing developers to have full control over […]
CodingFlask is a lightweight and flexible micro-framework for Python that makes it easy to get started with web development. It’s designed to be simple and minimalistic, offering essential tools and features needed for building a web application, while allowing developers to have full control over how to implement additional features.

It is a “micro-framework,” which means it doesn’t require specific tools or libraries. This gives developers the freedom to decide how they want to extend their application, making Flask a good choice for those who prefer flexibility and customization. If you’re coming from PHP, this could be an alternative to using other micro-frameworks like Slim. If you’re coming from Ruby, you might find Flask similar to Sinatra.
Let’s see how we can get started with Flask and build a simple web page.
Install Flask
First, we need to install Flask. We can do this by running:
pip install flask
Create the App File
Next, we need to create a Python file, for example, app.py. To get started, we add the following code:
from flask import Flask
app = Flask(__name__)
@app.route('/')
def home():
return "Hello Flask!"
The Flask class is used to create an instance of the app. The @app.route('/') decorator maps the homepage URL, /, to the home function, which returns the message “Hello Flask!”.
Run the App
Now, run the app using the following command:
flask run --debug
When we visit http://127.0.0.1:5000/ in the web browser, we’ll see the message “Hello Flask!”.
In this case, we also run the app in debug mode, which automatically reloads the server when you make changes to the code. This is useful for development, as you can see the changes immediately without having to restart the server. Keep in mind that you’d want to disable debug mode when deploying your application to a production server.
Routing
One of the main features provided by Flask is routing. Routing is the process of mapping URLs to functions that handle requests. In the example above, we defined a route for the homepage using the @app.route('/') decorator. This tells Flask to call the home function when the user visits the homepage URL, /.
We can define routes for other pages as well. For example, to create an About page, we can add the following code:
@app.route('/about')
def about():
return "This is the About page."
Now, if we load http://127.0.0.1:5000/about, we’ll see the message “This is the About page.”.
Wrapping up
Flask is a great choice for both beginners and experienced developers, especially when you want flexibility without the complexity of larger frameworks like Django.
In this article, we’ve covered the basics of how Flask works with some simple examples such as how to spin up the development server, and we learned a bit about routing in Flask to create static pages. In future articles, we’ll explore more advanced topics like rendering templates, working with forms, handling requests, and connecting to databases.
So stay tuned!
The post Getting Started with Flask appeared first on Hongkiat.
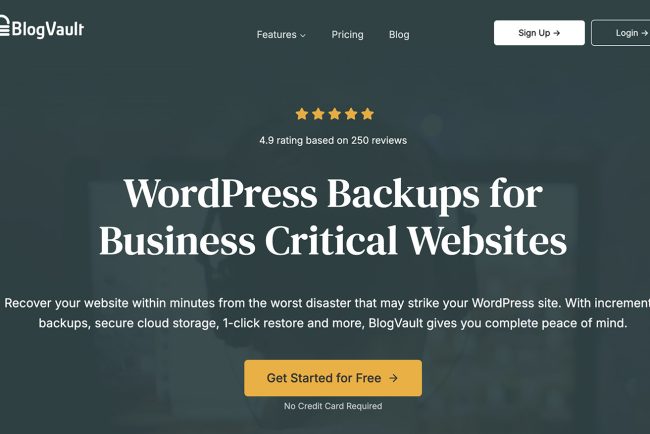
5 Best WordPress Backup Plugins for Data Security (2024)
Ever wondered what would happen if your WordPress site suddenly disappeared? It’s a nightmare scenario, but one that can be easily avoided with the right backup solution in place. For anyone managing a WordPress site, whether it’s a personal blog or a full-scale business, having […]
WordpressEver wondered what would happen if your WordPress site suddenly disappeared?
It’s a nightmare scenario, but one that can be easily avoided with the right backup solution in place. For anyone managing a WordPress site, whether it’s a personal blog or a full-scale business, having a reliable backup is crucial.
This post highlights some of the best WordPress backup plugins available, focusing on their key features and how they can protect your site from unexpected data loss, security threats, and other digital disasters.
Let’s take a closer look at how these tools can help keep your WordPress site secure and your data intact.
BlogVault
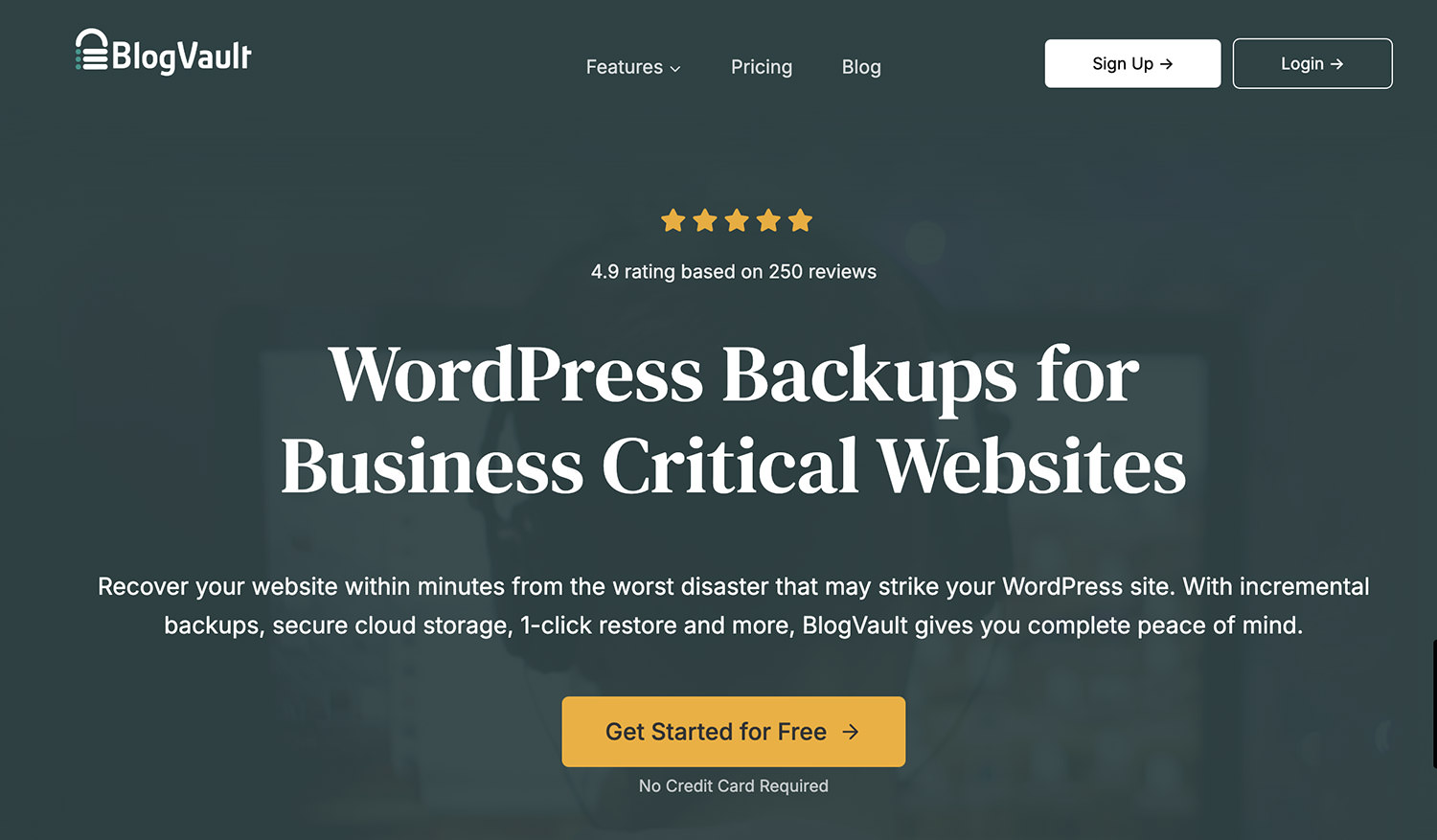
- Complete solution with backups, staging, and security
- Reliable restore process with a high success rate
- Integrated staging for safe testing
- Real-time backups for WooCommerce sites
- Automated malware scanning
- Limited options for backup storage locations
- High cost might not suit budget-conscious users
BlogVault is a robust WordPress backup plugin that’s ideal for business-critical websites. It offers features like incremental backups, secure cloud storage, and one-click restore, making sure your site can bounce back quickly from any issues. With a strong track record of successful backups, BlogVault provides the reliability you need.
What sets BlogVault apart is its strong data security, with encrypted backups stored across multiple data centers. The plugin also makes it easy to create staging sites, so you can test changes before making them live. Its migration tool is another standout feature, allowing you to move your site to a new host with minimal effort.
Who should use this?
BlogVault is perfect for businesses that need reliable backups, especially if downtime is not an option. It’s also great for developers who need staging environments or anyone who wants comprehensive backup and security for their WordPress site.
Solid Backups
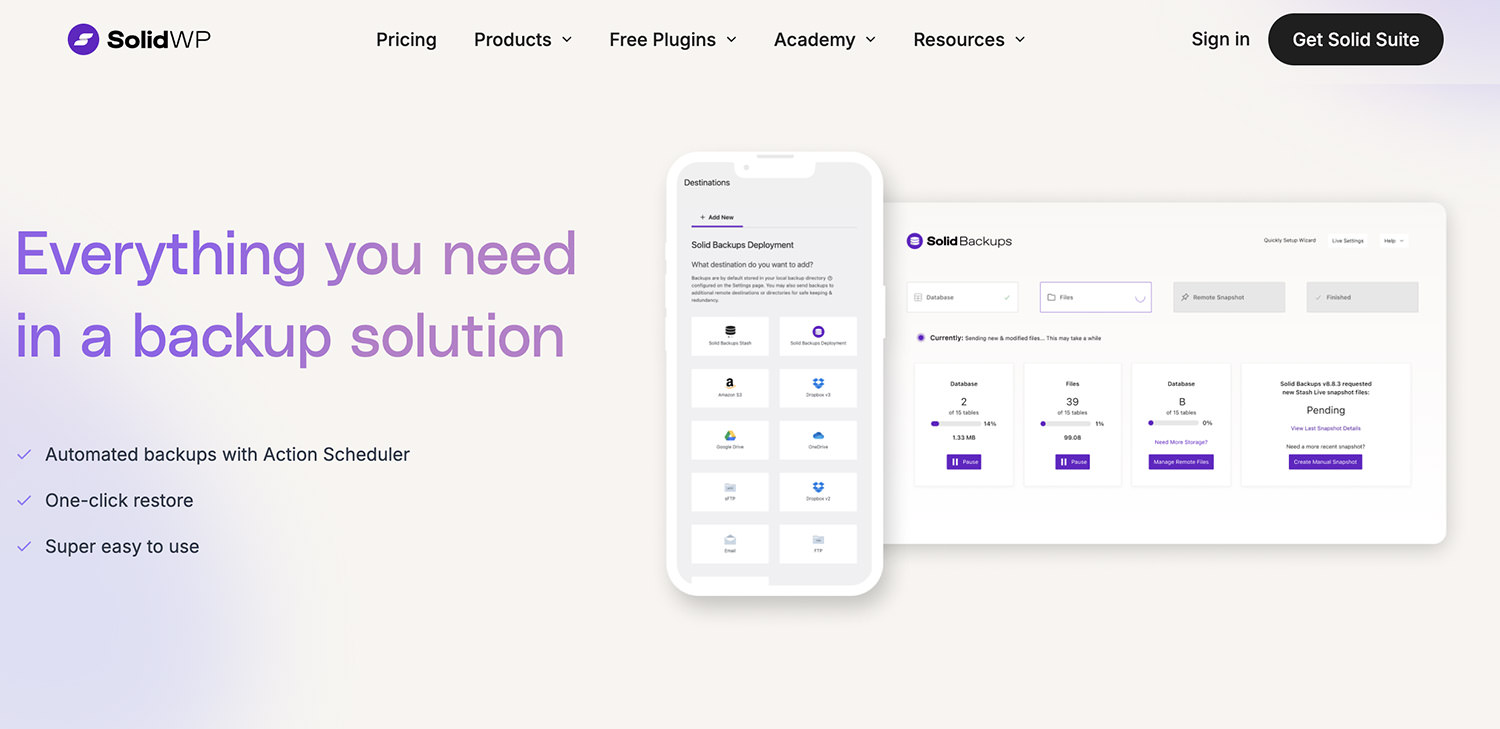
- Easy-to-use interface with clear options
- Efficient incremental backups
- No free version or trial available
Previously known as BackupBuddy, Solid Backups has been around since 2010, helping WordPress users keep their sites safe. This plugin allows you to back up your entire site, including your database and files, with just a few clicks. You can choose to back up everything or only specific files and folders, and send these backups to secure locations like Amazon S3, Dropbox, or even your email.
Solid Backups also makes it easy to restore your site, whether you need to recover a single file or roll back your database. You can set up automatic backups on a schedule that works for you, so you don’t have to worry about losing any data.
Who should use this?
Solid Backups is ideal for anyone who wants a dependable and user-friendly backup solution. It’s particularly useful if you manage multiple sites or prefer to set up backups once and let the plugin handle the rest.
UpdraftPlus
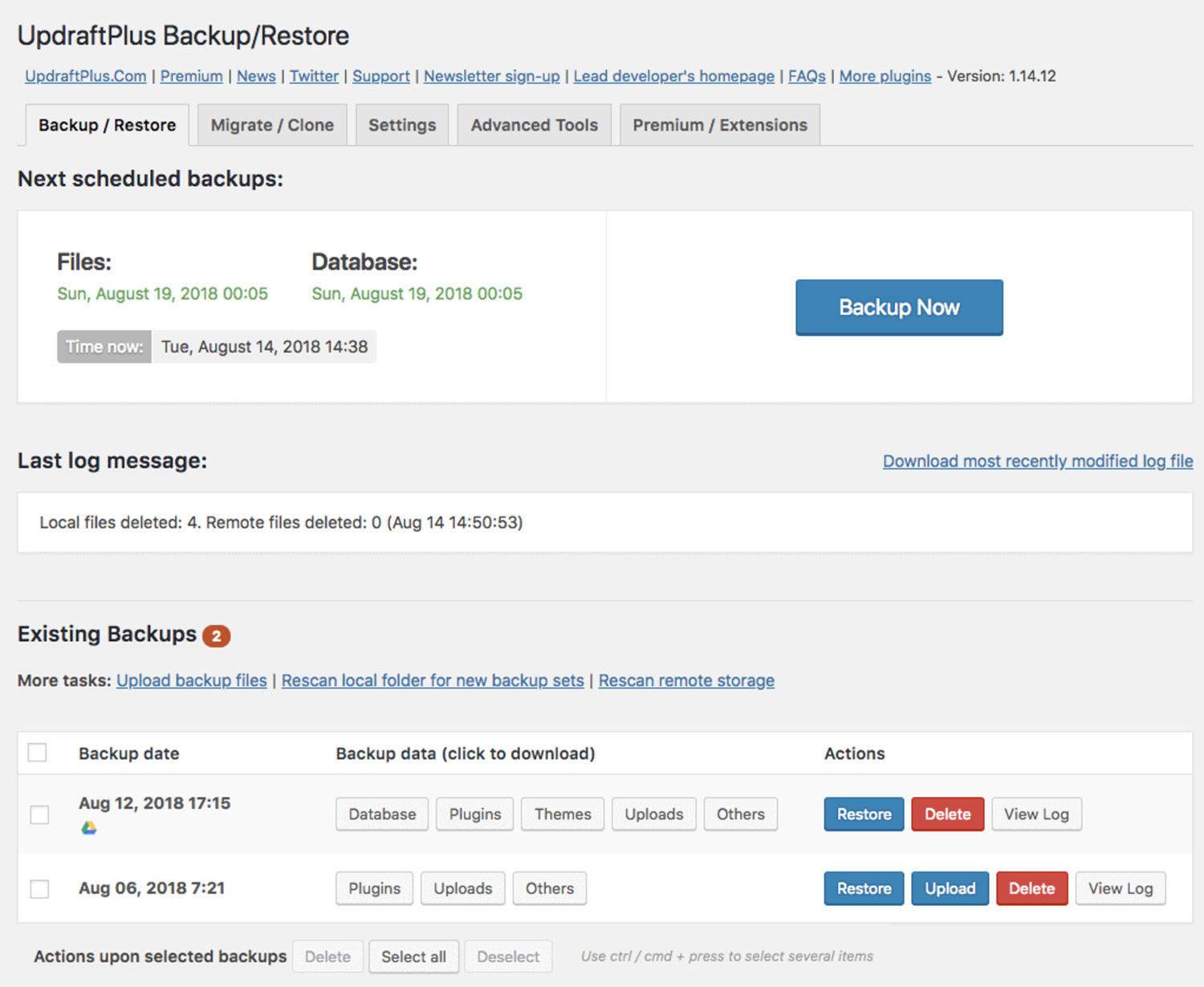
- Free version includes scheduled and incremental backups
- Works with many cloud storage services
- Light on server resources
- Easy setup for beginners
- Premium version offers extra features like site migration
- User interface might seem complex at first
- Advanced features require the premium version
UpdraftPlus is a widely trusted WordPress backup plugin, known for its reliability and ease of use. Whether you’re looking to create a complete backup of your website or just want to save specific parts like plugins, themes, or databases, UpdraftPlus makes it simple. You can choose to store your backups locally on your computer or in the cloud, with support for services like Dropbox, Google Drive, and Amazon S3.
This plugin offers both scheduled and on-demand backups, giving you the flexibility to secure your site whenever needed. While the free version covers essential features, upgrading to the premium version unlocks advanced options like incremental backups and seamless site migration. The straightforward setup ensures that even beginners can quickly get started with protecting their WordPress site.
Who should use this?
UpdraftPlus is a good choice for anyone looking for a reliable backup plugin that’s easy to use. Whether you’re new to WordPress or have been using it for years, this plugin can help keep your site’s data safe, especially if you want to store backups in more than one place.
Jetpack VaultPress Backups
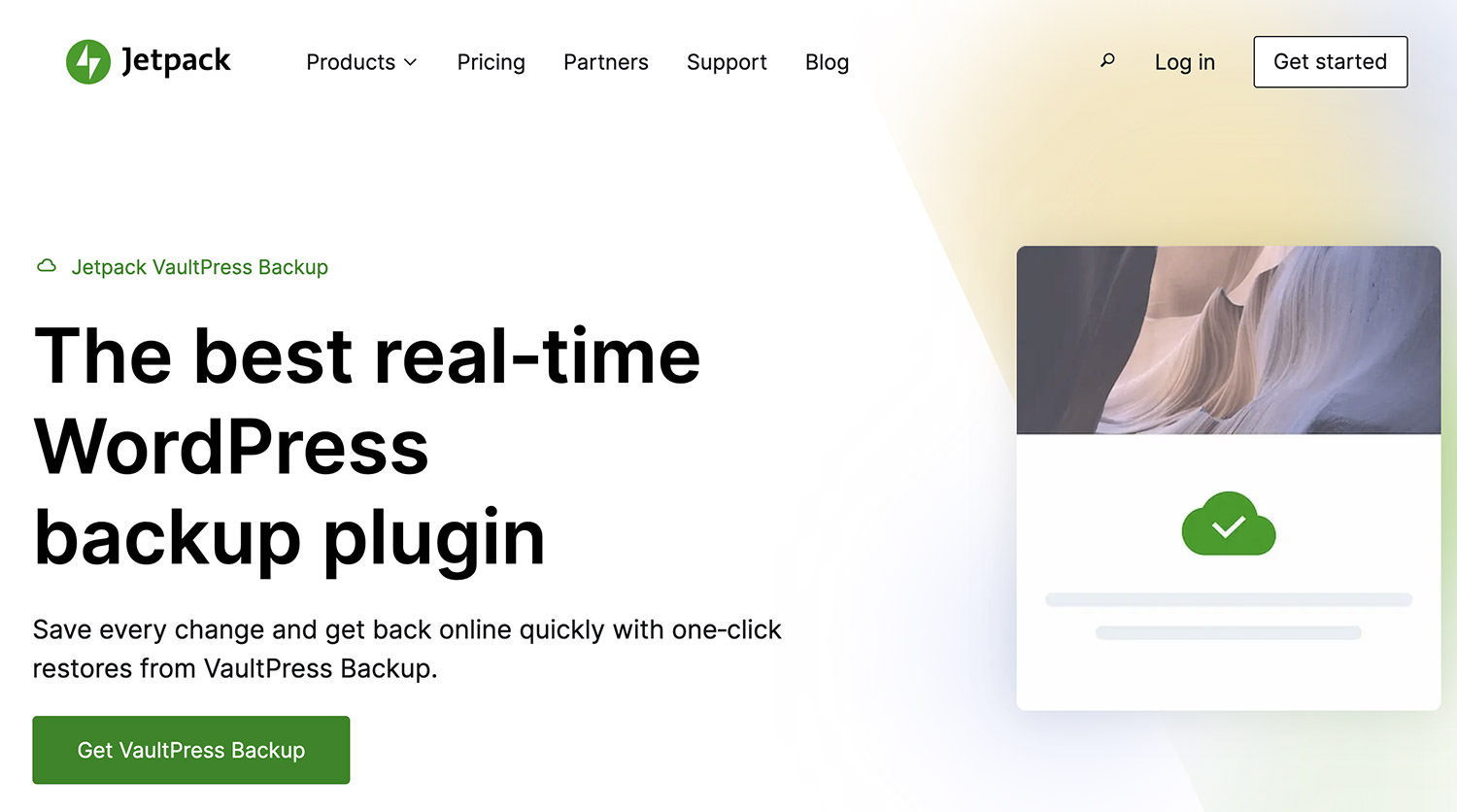
- Real-time backups for every site change
- Quick recovery, even during hosting issues
- User-friendly interface
- Can’t manually choose specific files or directories to back up
- No option to select your storage provider
- Could be expensive for large sites
Following UpdraftPlus, Jetpack VaultPress Backups offers a robust solution for WordPress and WooCommerce sites, prioritizing data safety and easy recovery. Unlike many backup options, it provides real-time backups stored securely in the Jetpack Cloud, ensuring that every change on your site is instantly protected.
If your site encounters an issue, you can restore it swiftly with just a few clicks, even if your hosting service is experiencing downtime. With automated backups and a 30-day archive, Jetpack VaultPress Backups delivers peace of mind, making it a dependable choice for those who require continuous site protection.
Who should use this?
This plugin is particularly well-suited for users who prioritize security and need a hands-off, automated backup solution, especially those managing online stores or frequently updated sites.
Visit Jetpack VaultPress Backups
BackWPup
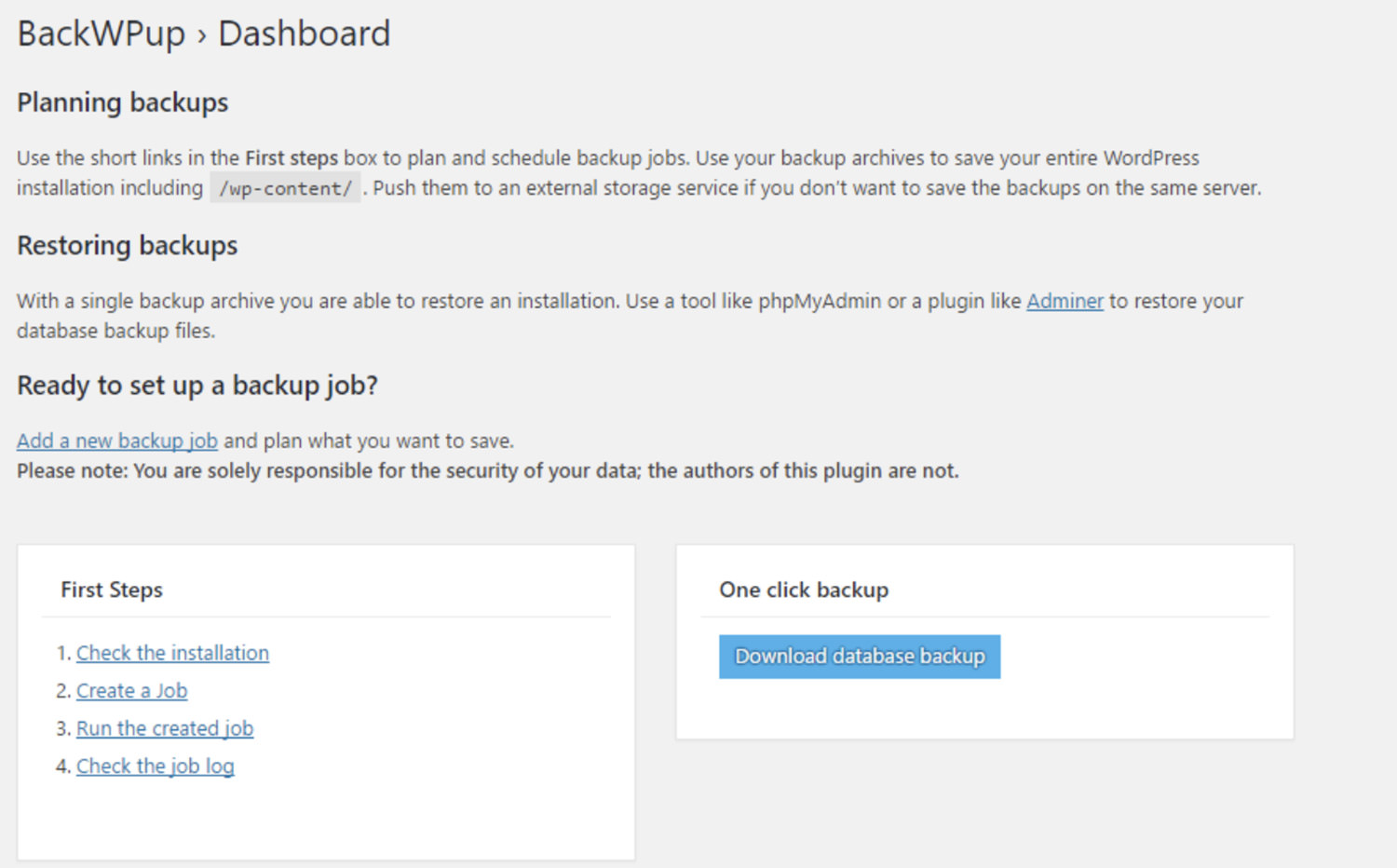
- Flexible backup options
- Proven reliability
- Easy scheduling for automated backups
- Advanced features require the premium version
As you explore backup solutions, BackWPup stands out as a straightforward yet powerful plugin for WordPress users. It simplifies the backup process, allowing you to easily secure your entire site, with storage options ranging from Dropbox to S3 and FTP. Additionally, BackWPup includes restore capabilities in its free version, making it a comprehensive choice for safeguarding your site.
Designed with ease of use in mind, BackWPup caters to both beginners and experienced users alike. You can schedule automatic backups and choose your preferred storage locations, ensuring that your site’s data remains safe and accessible whenever you need it.
Who should use this?
BackWPup is great for anyone looking for a straightforward backup and restore plugin, whether you’re running a small blog or managing several sites.
The post 5 Best WordPress Backup Plugins for Data Security (2024) appeared first on Hongkiat.
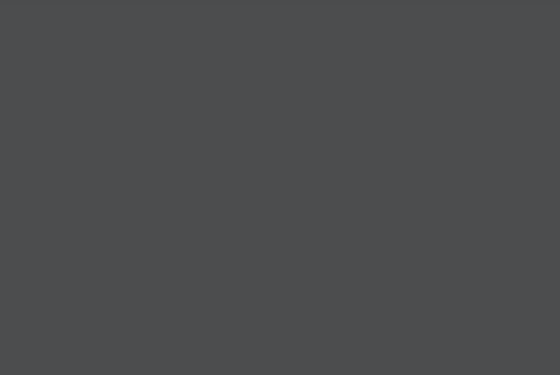
Getting Started with CSS @property Rule
The CSS @property is a powerful feature that brings more control and flexibility to custom properties, also known as CSS variables. It is introduced as part of the CSS Houdini project, which is designed to provide developers with deeper access to the browser’s rendering engine. […]
CodingThe CSS @property is a powerful feature that brings more control and flexibility to custom properties, also known as CSS variables.
It is introduced as part of the CSS Houdini project, which is designed to provide developers with deeper access to the browser’s rendering engine. The @property rule allows you to define custom properties with specific types, default values, and even the capability to animate CSS properties.
In this article, we’ll explore what the @property rule is, why it’s useful, and how you can leverage it in your web projects.
What is @property for?
CSS custom properties, also known as CSS variables, have made styles more reusable. It allows you to define a value once and use it throughout your stylesheet.
However, one limitation has been the inability to specify a property’s type or set default values directly in CSS. This means any value can be assigned to a custom property, which can lead to unexpected results and make it harder to maintain your styles in some situations.
This is where the @property rule comes in. It allows you to set a default value, provides a fallback value that will be used if the custom property is not explicitly set, enables custom property animation, and defines a type for a custom property.
This ensures that a variable can only accept a specific data type, such as a length, color, or number.
The type of the property is defined with the syntax property. It accepts a string value defining the CSS type value, as follows:
| Type | Description |
|---|---|
<length> |
Any valid <length> values e.g., 10px, 2em, 50%, 3rem |
<number> |
Any valid <number> values e.g., 1, 0.5, -3, 100 |
<percentage> |
Any valid <percentage> values e.g., 50%, 100%, 25% |
<length-percentage> |
Any valid <length-percentage> values e.g., 10px, 50%, 2em, 75% |
<color> |
Any valid <color> values e.g., #ff0000, rgb(255, 0, 0), rgba(255, 0, 0, 0.5), blue |
<image> |
Any valid <image> values e.g., url(image.jpg), linear-gradient(to right, red, blue) |
<url> |
Any valid url() values e.g., url(‘https://example.com/image.jpg’) |
<integer> |
Any valid <integer> values e.g., 1, -10, 42 |
<angle> |
Any valid <angle> values e.g., 45deg, 0.5turn, 1rad |
<time> |
Any valid <time> values e.g., 1s, 500ms, 0.75s |
<resolution> |
Any valid <resolution> values e.g., 300dpi, 2dppx |
<transform-function> |
Any valid <transform-function> values e.g., rotate(45deg), scale(1.5), translateX(100px) |
<custom-ident> |
Any valid <custom-ident> values e.g., –my-variable, custom-identifier |
<transform-list> |
A list of valid <transform-function> values e.g., rotate(45deg) scale(1.5) translateX(100px) |
Example
Let’s say we have a button component. We’d like to define some defaults on this component. Traditionally, we could use custom properties to define the background color and border radius of the button component, like so:
.button {
background-color: #fff;
border-radius: 8px;
}
Or, use CSS variables to define the values once and reuse them throughout the stylesheet:
:root {
--button-bg: #fff;
--button-rounded: 8px;
}
But, what if we want to ensure that the background color is always a valid color value, and the border radius is always a valid length value?
We can use the @property rule to define the type of these custom properties and set default values.
To do so, we could create a couple of custom properties defined with the following options in the @property rule:
@property --button-bg {
syntax: '<color>';
initial-value: #0D74CE;
inherits: false;
}
@property --button-rounded {
syntax: '<length>';
initial-value: 8px;
inherits: false;
}
In this example, we have two custom properties defining the background color and border radius of the button component.
We use the syntax property to define the type of the custom property, while the initial-value property sets the default value.
We also use the inherits property to specify whether the custom property inherits its value from its parent element, in which case we set them all to false to avoid inheritance.
Once they are set, we can now use these custom properties in our styles, like so:
.button {
background-color: var(--button-bg);
border-radius: var(--button-rounded);
}
See the Pen CSS @property by HONGKIAT (@hkdc)
on CodePen.
Wrapping up
The CSS @property rule brings a significant step forward to CSS custom properties, or CSS variables. All major and latest browsers already support the CSS @property rule.
| Browser | Desktop Version | Mobile Version |
|---|---|---|
| Google Chrome | 85 and later | 85 and later |
| Mozilla Firefox | 128 and later | Not supported |
| Safari | 15.4 and later | 15.4 and later (iOS) |
| Microsoft Edge | 85 and later | 85 and later |
| Opera | 71 and later | 71 and later |
| Samsung Internet | 14.0 and later | 14.0 and later |
To sum up, the CSS @property rule is a powerful feature and a great addition to the CSS language that can help you write more maintainable and type-safe stylesheets. If you haven’t already, give it a try in your next project!
The post Getting Started with CSS @property Rule appeared first on Hongkiat.
Best Social Media Plugins for WordPress (2024)
Let’s face it – getting your content noticed online can be tough. But what if you could make it easy for your visitors to share your posts across social media with just a click? That’s where the right social media plugins for WordPress come in. […]
WordpressLet’s face it – getting your content noticed online can be tough. But what if you could make it easy for your visitors to share your posts across social media with just a click? That’s where the right social media plugins for WordPress come in. These tools don’t just add share buttons; they help you turn your website into a social hub, boosting engagement and expanding your reach effortlessly.
Whether you want to connect your site with platforms like Facebook, X (formerly Twitter), and Instagram, or need an all-in-one solution for social sharing and following, choosing the best WordPress social media plugins can make a world of difference. In this post, we’re looking into the top plugins that can help you maximize social interaction on your WordPress site, making it more shareable, more engaging, and ultimately more successful.
Social Share Icons & Social Share Buttons

For those who want more flexibility in adding social share icons to their website, this plugin is an excellent choice. It supports a wide range of social media platforms and gives you control over the placement of icons—before or after posts, in sidebars, or even as floating buttons. You can choose from 16 different design styles and add animations or pop-ups to make the buttons more engaging. The plugin also includes share counts and allows you to reorder the icons to fit your preferences.
The free version comes with all the essential features, while the premium version unlocks additional options like themed designs, mobile-optimized displays, and more advanced pop-up and lightbox features. You can also integrate email subscriptions, allowing visitors to easily subscribe to your site. Whether you stick with the free version or upgrade, this plugin provides a robust solution for social sharing.
Smash Balloon Social Photo Feed
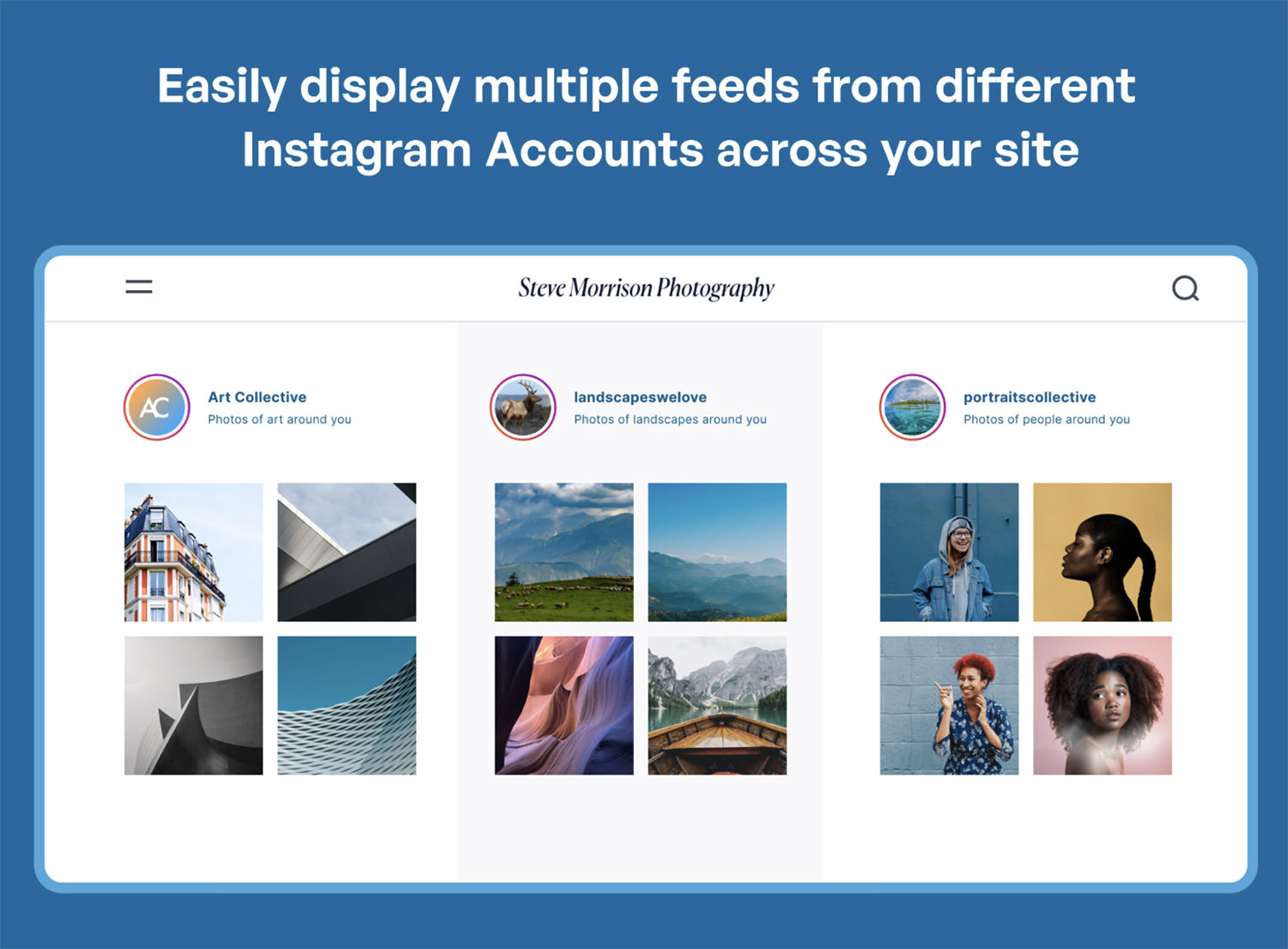
If you want to showcase Instagram photos on your WordPress site, this plugin makes it simple. It allows you to display posts from one or multiple Instagram accounts in a fully responsive feed that looks great on any device. Customization is easy, with options to control the size, layout, and style of your feed. You can also add multiple feeds across different pages of your site, each with its own unique look and feel.
Beyond displaying photos, this plugin helps boost social engagement by encouraging visitors to follow your Instagram account directly from your website. It’s also a time-saver, automatically updating your site with new Instagram posts. The Pro version offers even more features, like hashtag feeds, carousels, and shoppable posts, making it a powerful tool for integrating Instagram into your WordPress site.
AddToAny Share Buttons
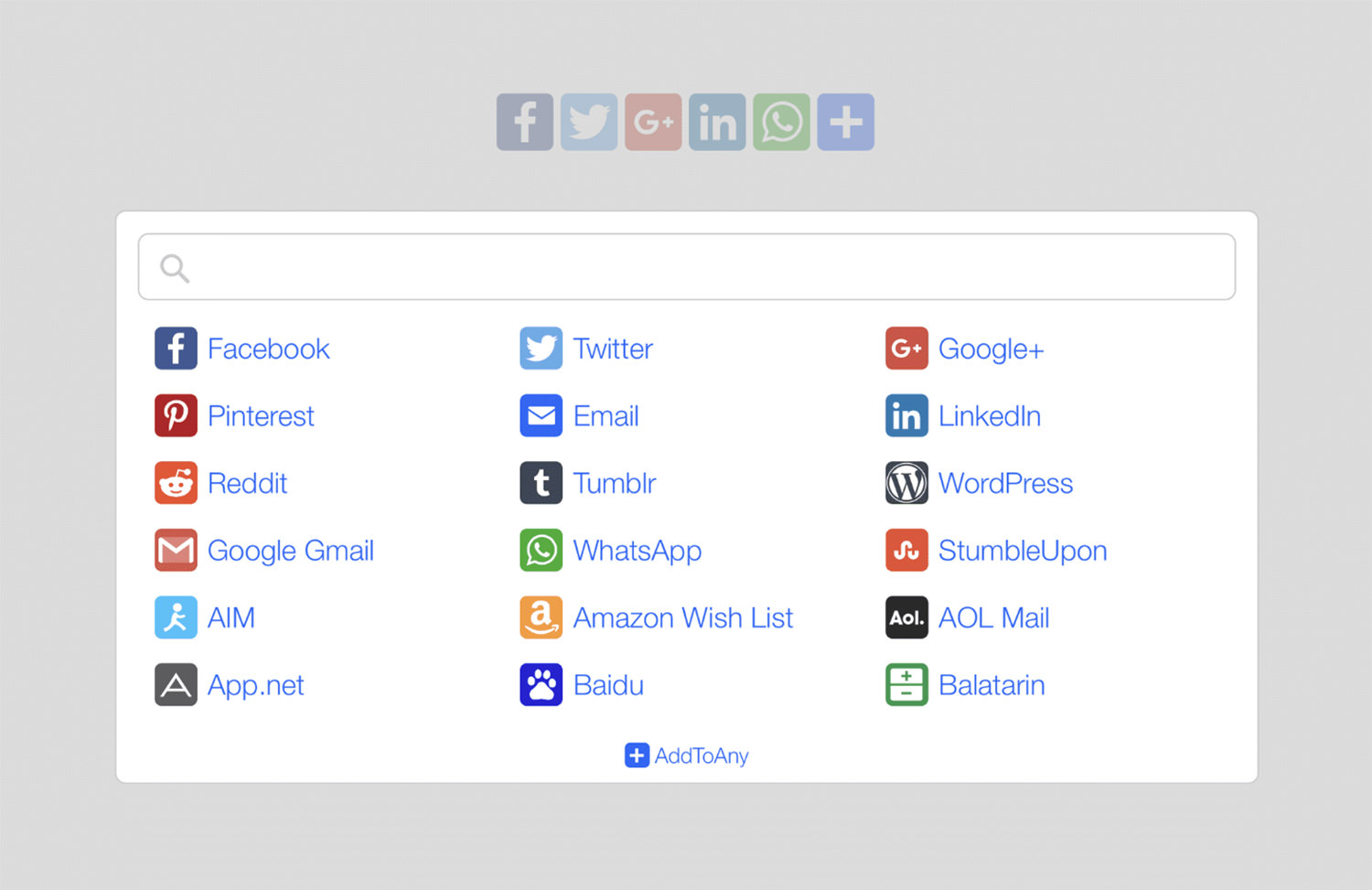
Enhancing your site’s social sharing capabilities is easy with AddToAny. This plugin offers versatile sharing options, allowing visitors to share your content across a wide range of platforms, including Facebook, Pinterest, LinkedIn, and WhatsApp. You can choose between standard and floating share buttons, customize their appearance, and even add follow buttons to connect with your social media profiles. The plugin also supports fast and official share counts to help you track engagement.
What’s great about AddToAny is its flexibility. It integrates seamlessly with Google Analytics for tracking shares and supports URL shorteners like Bitly. The plugin is optimized for performance, loading asynchronously to keep your site fast, and it works well with a variety of themes, WooCommerce, and multilingual sites. Plus, it’s mobile-ready, with sharp SVG icons and responsive design, making it a reliable choice for boosting social media interaction on your site.
Nextend Social Login and Register
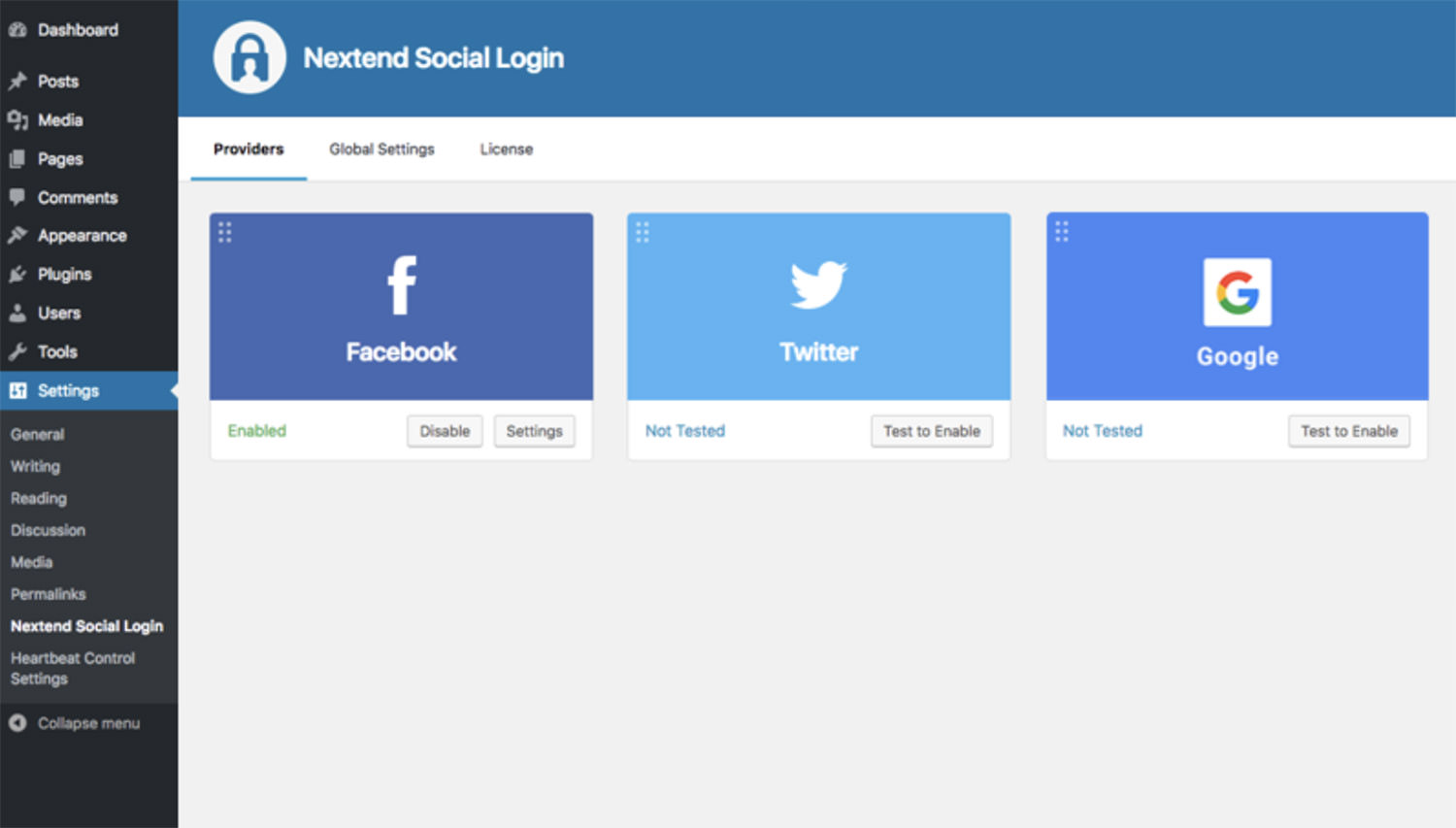
Simplify the registration and login process on your WordPress site with Nextend Social Login and Register. This plugin lets your visitors log in using their social media profiles from platforms like Facebook, Google, and X (formerly Twitter). It eliminates the need for lengthy registration forms, making it easier for users to access your site without having to remember multiple usernames and passwords. The plugin integrates smoothly with your existing WordPress login and registration forms, and users can connect multiple social accounts to a single profile.
Nextend Social Login offers plenty of features in its free version, including one-click registration, customizable redirect URLs, and the ability to use social media profile pictures as avatars. If you need more, the Pro addon expands compatibility with plugins like WooCommerce and BuddyPress and supports additional providers such as LinkedIn and Amazon. With various options for customizing user roles and login layouts, this plugin is a versatile solution for enhancing user experience on your site.
Simple Share Buttons Adder
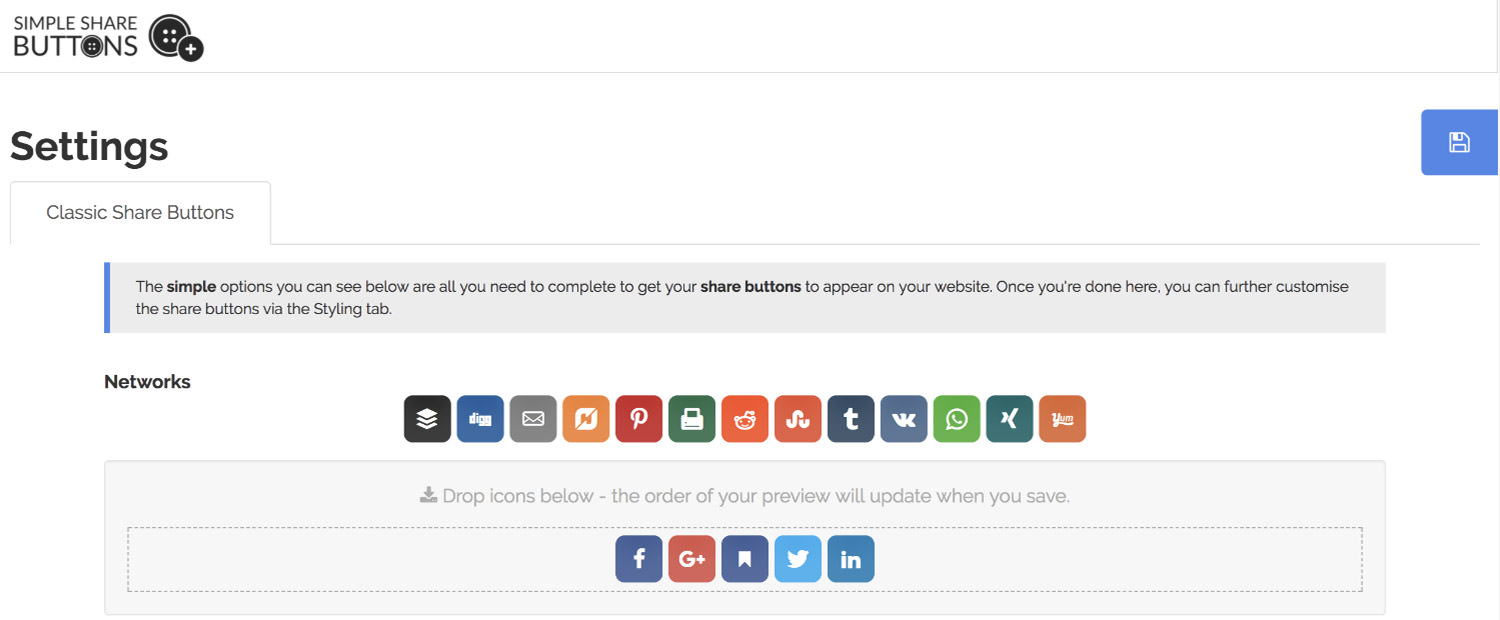
Sometimes, simplicity is key, and the Simple Share Buttons Adder plugin delivers just that. It allows you to quickly add social share buttons to your WordPress posts and pages without any hassle. The plugin offers a “Modern Share Buttons” tab, which lets you customize your buttons using CSS-based settings. This gives you control over the colors and hover effects of your buttons, allowing them to blend seamlessly with your site’s design. You can also upload and use your own custom images as share buttons for a personalized touch.
The user-friendly interface makes it easy to manage and position your share buttons exactly where you want them. Whether you’re looking to increase social engagement or just need a straightforward way to add share buttons, Simple Share Buttons Adder provides a flexible and reliable solution. For those who want more, the plugin’s dedicated website offers additional resources and customization options.
Social Chat
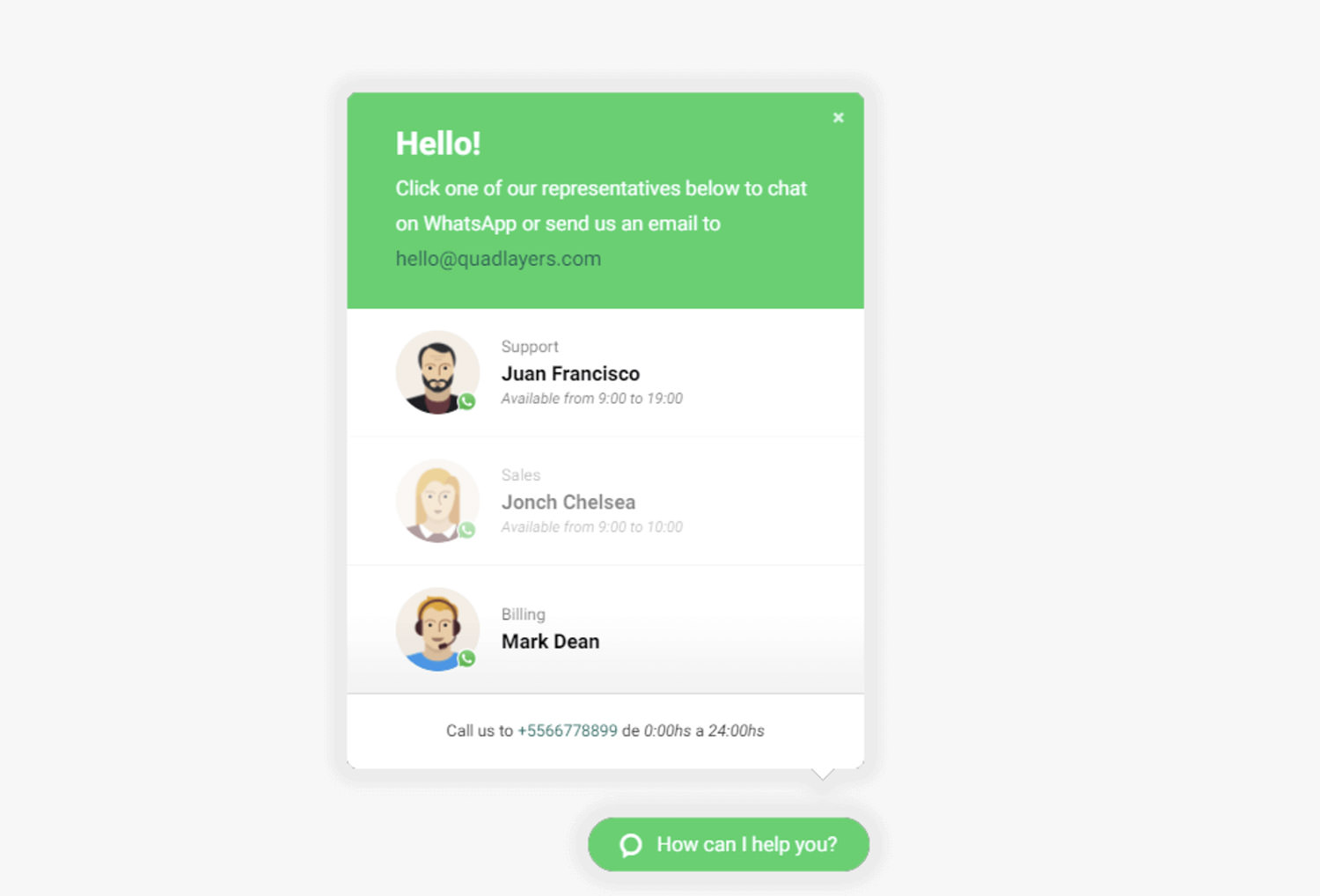
Engage your visitors directly through WhatsApp with the Social Chat plugin. This handy tool allows customers to start a conversation with you via WhatsApp or WhatsApp Business by simply clicking a button on your site. You can pre-set the first message to streamline communication, making it easier for visitors to reach out. With WhatsApp being one of the most popular messaging apps globally, this plugin can help turn casual visitors into leads by offering them a familiar and direct way to contact you.
The plugin is highly customizable, allowing you to choose different button layouts, colors, and even add a contact information box with a personalized message. For WooCommerce users, there’s a feature to add a WhatsApp button on product pages, making customer support even more accessible. The premium version expands on these features with multiple WhatsApp numbers, custom chatboxes, and integration with Google Analytics, offering a comprehensive solution for customer communication via WhatsApp.
Simple Social Media Share Buttons
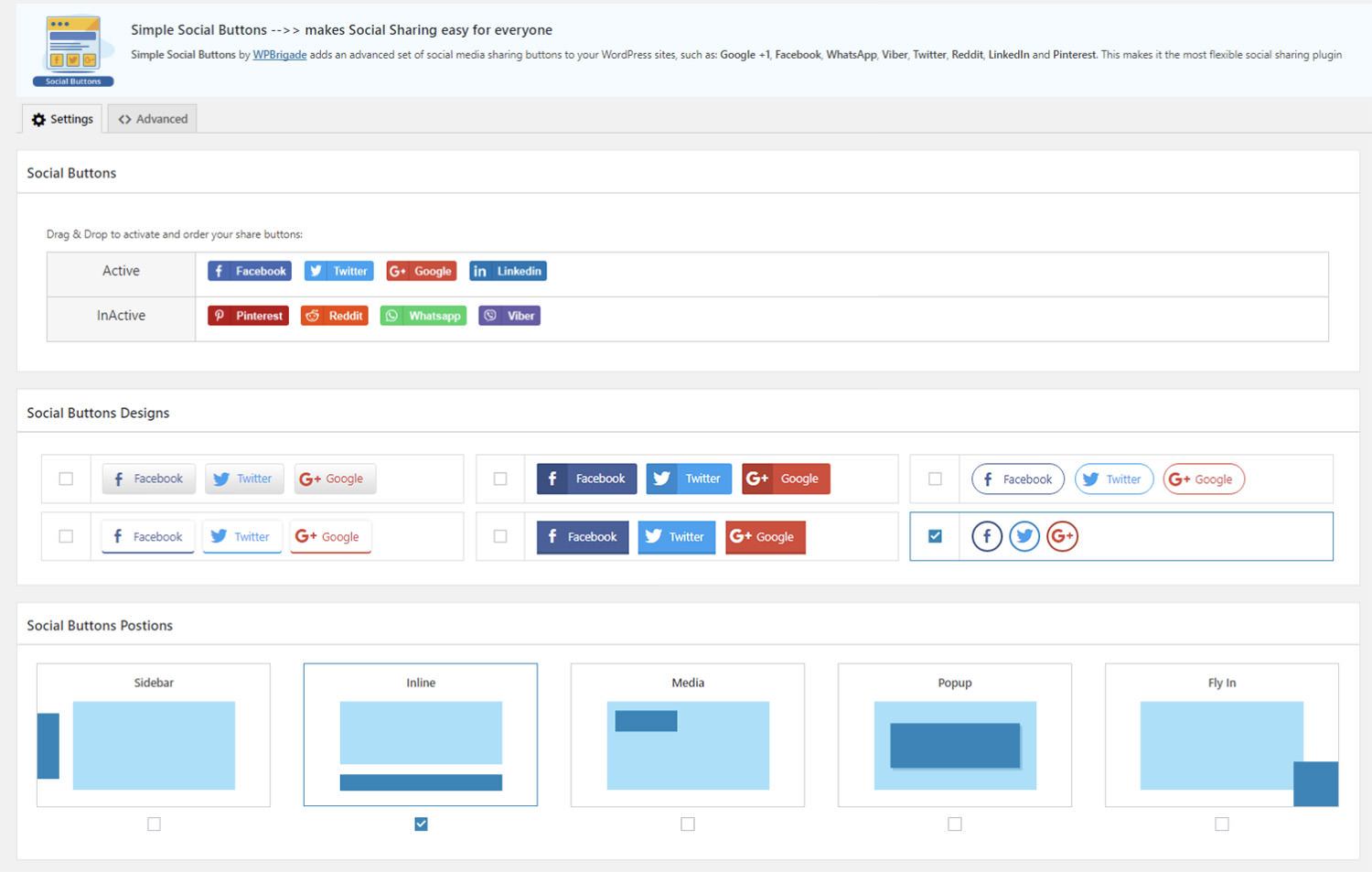
When you need a flexible and easy-to-use social sharing solution, the Simple Social Media Share Buttons plugin has you covered. It allows you to place social media buttons in various locations on your site, such as inline with your content, in sidebars, on images, or even as popups and fly-ins. With support for popular platforms like Facebook, WhatsApp, Twitter, LinkedIn, and Pinterest, this plugin ensures your content is easily shareable across the most important social networks.
The plugin is fully customizable, offering options to hide buttons on mobile devices, display share counts, and apply animations to grab your visitors’ attention. It’s also compatible with the NextGEN Gallery plugin, allowing you to add share buttons to your photo galleries. The premium version adds even more features, including advanced positioning, color customization, and additional display options like popups and fly-ins, making it a versatile choice for boosting social engagement on your site.
Social Media Feather
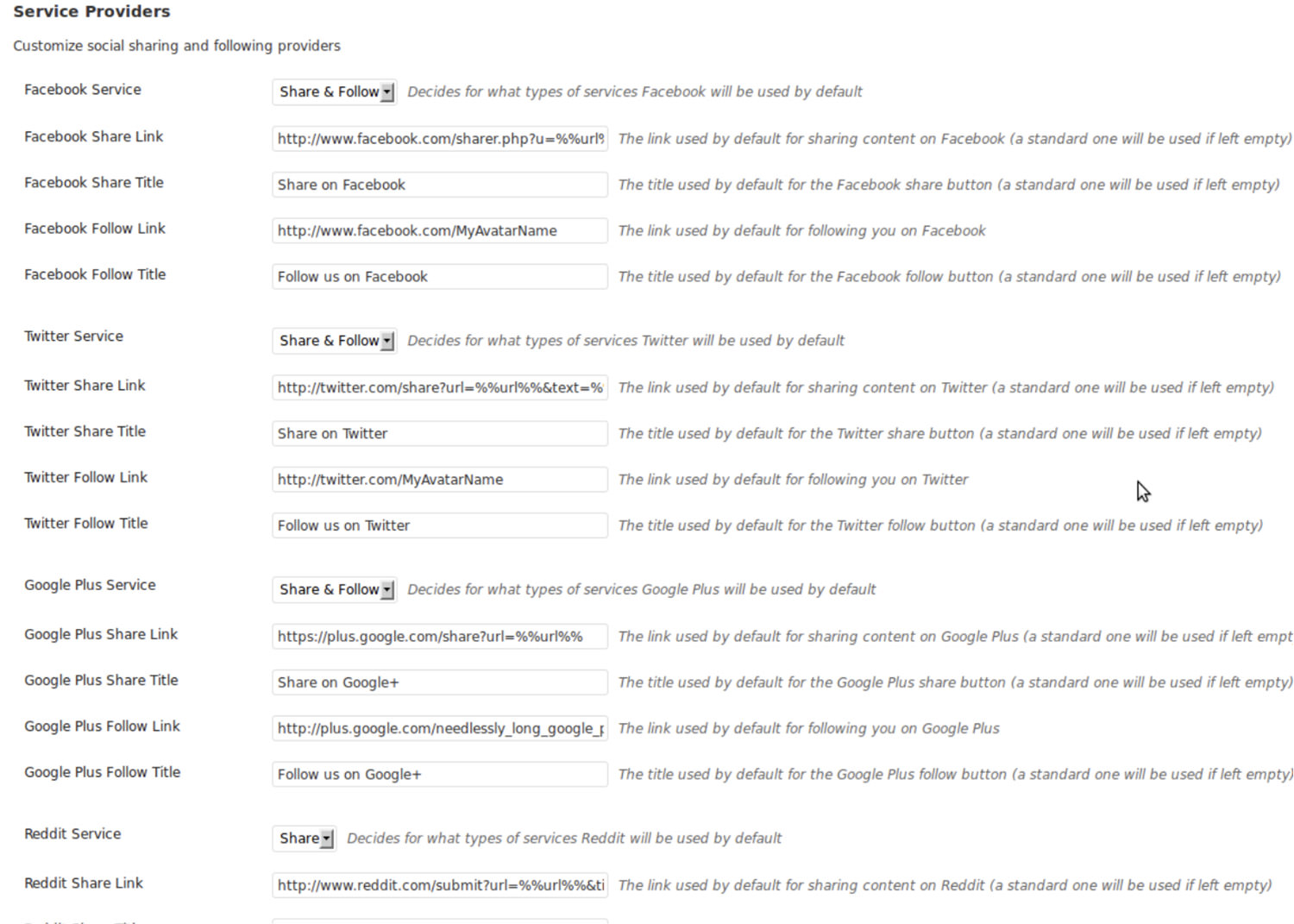
If you’re looking for a lightweight and efficient way to add social sharing and following buttons to your WordPress site, Social Media Feather is a great option. This plugin focuses on simplicity and performance, allowing you to quickly integrate social media buttons into your posts, pages, and custom post types without slowing down your site. It supports all major platforms, including Facebook, Twitter, Pinterest, LinkedIn, and more, helping you extend the reach of your content across various social networks.
One of the standout features of Social Media Feather is its full support for Retina and high-resolution displays, ensuring that your buttons look sharp and professional on any device. The plugin also offers widgets and shortcodes for greater customization, allowing you to control the appearance and placement of your social buttons. For those who want to keep things simple while still providing essential social sharing features, Social Media Feather is a reliable and effective solution.
The post Best Social Media Plugins for WordPress (2024) appeared first on Hongkiat.
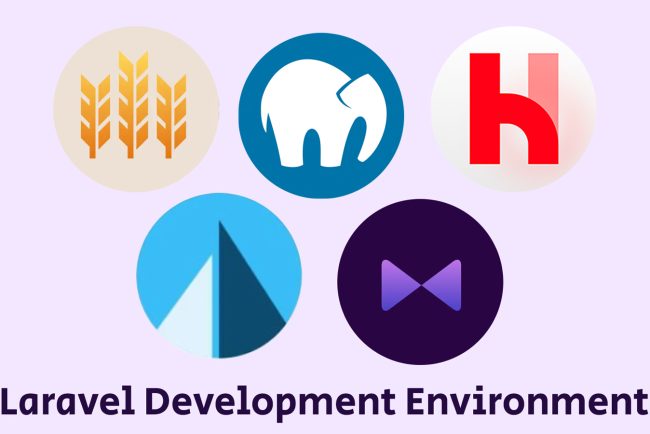
Laravel Development Environment Compared
When developing a Laravel application, having a reliable local development environment is as important as the code itself. A good local development environment can help you work more efficiently, test your code, and avoid potential deployment issues. There are several tools available within the Laravel […]
CodingWhen developing a Laravel application, having a reliable local development environment is as important as the code itself. A good local development environment can help you work more efficiently, test your code, and avoid potential deployment issues.
There are several tools available within the Laravel ecosystem, such as Homestead, Valet, Sail, and Herd, as well as tools outside their ecosystem like MAMP.
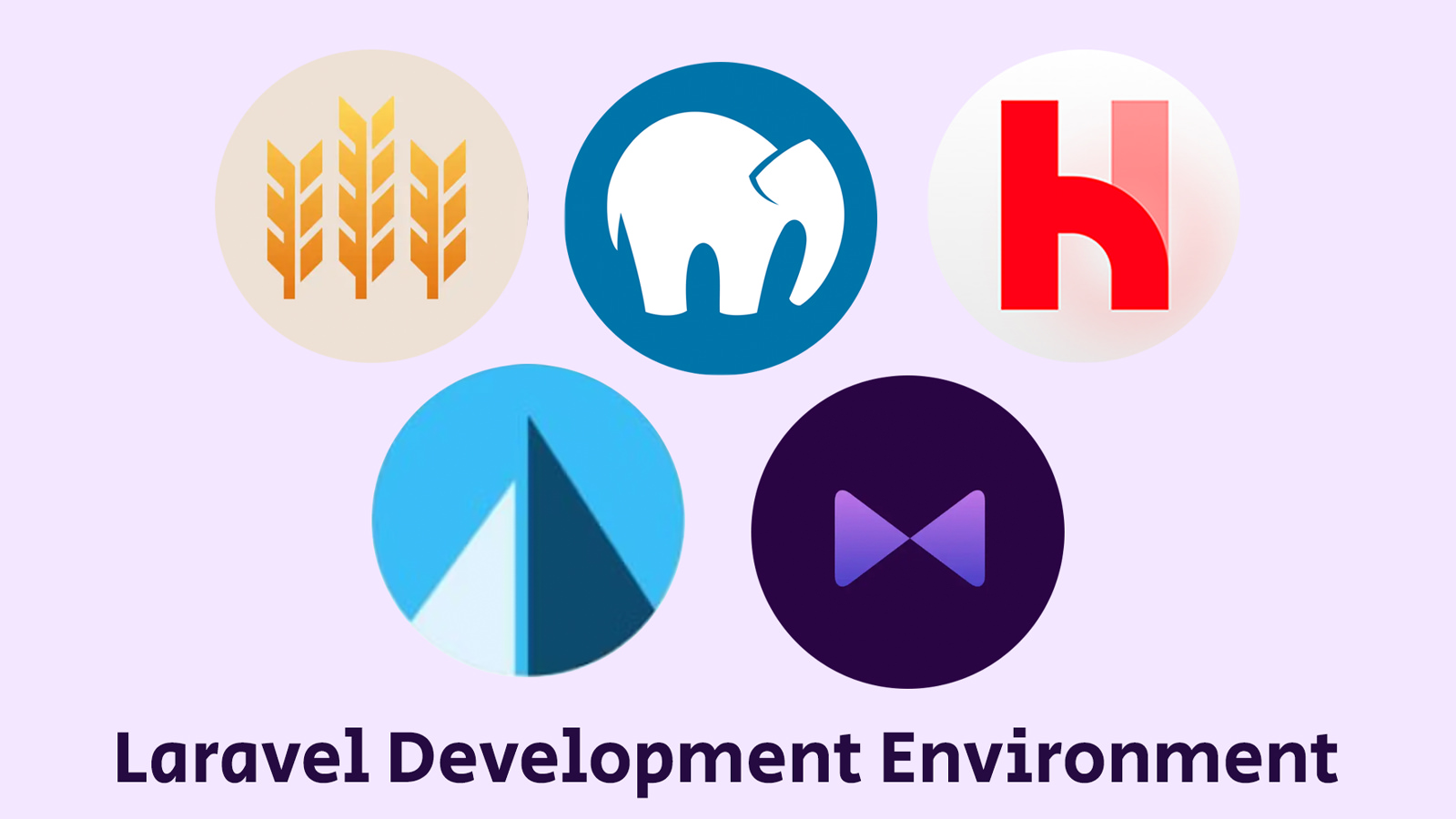
Each tool offers unique features and benefits, catering to different needs and workflows. In this article, we’ll compare these tools to help you choose the best one for your local Laravel development.
Homestead
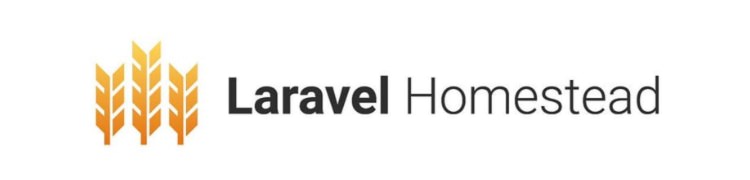
Laravel Homestead is an official Vagrant box that provides a ready-to-use development environment with PHP, Nginx, MySQL, and Redis pre-installed.
Homestead runs on a virtual machine, ensuring that your development setup is consistent, no matter where you work, and does not affect configurations or other applications on your machine. Homestead also supports multiple PHP versions, making it easy to switch between them. You can configure and manage your setup using a simple Homestead.yaml file.
Homestead is a great option for developers working on projects that require a full-featured virtual machine. Otherwise, lighter options might be preferable.
Pros
- Provides a full-featured development environment out of the box
- Isolated environment prevents conflicts with other local software
- Supports multiple sites and projects
Cons
- Requires Vagrant and VirtualBox, which can be resource-intensive
- Setup can be more complex compared to other tools
Valet

Laravel Valet is a lightweight development environment designed for macOS users. It automatically sets up your Mac to run Nginx in the background and uses DnsMasq to route requests on the *.test domain to your local sites.
Though it is not intended as a replacement for more robust environments like Homestead, it offers a quick, flexible setup. It also supports a variety of other frameworks and CMSs, such as WordPress, Symfony, and Drupal, straight out of the box.
It is perfect for macOS users who prefer a fast and lightweight setup with minimal configuration.
Pros
- Lightweight and fast, with minimal resource usage
- Supports multiple PHP versions
- Seamless integration with other tools like Ngrok and Expose to share your local sites
Cons
- Limited to macOS
- Apache is not supported
- Less isolation compared to virtualized environments, which may cause conflicts with other software on your machine
Sail
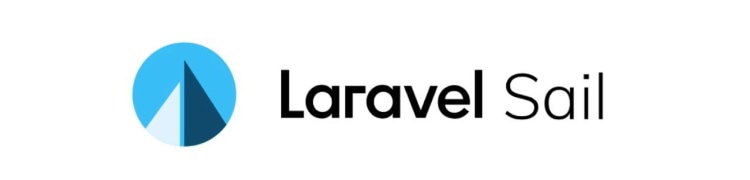
Laravel Sail is a Docker-based development environment that provides a simple command-line interface for interacting with Docker.
It comes with pre-configured services like MySQL, Redis, MeiliSearch, and more, making it easy to get started with Laravel projects. Since it is based on Docker, you can easily configure your environment or add any other services that you may need but are not included by default through the compose.yml file.
It is best for developers who prefer Docker-based workflows and want an easily configurable environment.
Pros
- Consistent development environment across different platforms: Windows, macOS, and Linux
- Fast and simple CLI to start and stop projects
- Easily customizable
Cons
- Requires Docker, which can be complex for beginners
- Requires WSL to run on Windows
- Performance can be an issue on some systems
Herd
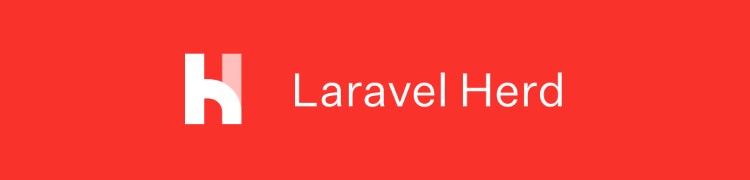
Laravel Herd is a desktop app designed to create a fast, lightweight, and user-friendly local development environment for Laravel applications. It offers a simple, zero-configuration setup and includes everything you need to get started, such as Composer, the Laravel installer, a debugger, and essential services like MySQL.
Additionally, Herd provides a seamless migration tool from Laravel Valet, and it allows you to manage different versions of Node.js and PHP. You can also manage SSL certificates and other services easily through its user-friendly interface.
A great application if you prefer ease of use with a nice UI.
Pros
- Comes as a desktop app with a user-friendly interface
- Lightning-fast since it directly includes the PHP and Composer binaries
- Node.js and SSL management
Cons
- Limited to macOS
- Full features only available in the paid version
MAMP
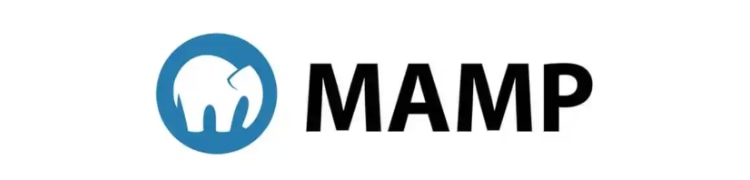
MAMP is a popular tool for creating a local server environment on macOS and Windows. While it’s not specifically designed for Laravel, you can configure MAMP to run Laravel applications.
It provides an easy way to set up PHP, MySQL, and Apache or Nginx, as well as other tools on your local machine. It also includes features like PHP version switching and a user-friendly interface. This makes it a convenient option for developers who want to work on Laravel projects and other PHP projects without needing to install and configure everything manually.
Suitable for those who need a cross-platform solution and work with various PHP applications outside Laravel.
Pros
- Simple and user-friendly interface
- Suitable for various PHP applications, not just Laravel
- Supports both Apache and Nginx
Cons
- Less tailored to Laravel-specific needs, so manual configuration might still be required in some cases
Conclusion
Choosing the right tool for running Laravel on localhost depends on your development needs, preferences, and operating system. Consider your specific requirements and workflow to choose the best option for your Laravel development.
The post Laravel Development Environment Compared appeared first on Hongkiat.
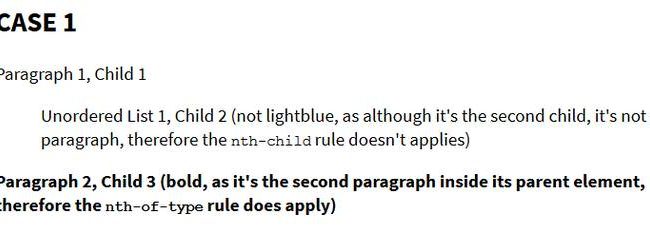
Comprehensive Guide to CSS Pseudo-Classes and Their Usage
Whether you’re new to CSS or have years of experience, you’ve likely encountered pseudo-classes. The most commonly recognized pseudo-class is probably :hover, which allows us to style an element when it’s in the hover state, such as when a mouse pointer hovers over it. Building […]
CodingWhether you’re new to CSS or have years of experience, you’ve likely encountered pseudo-classes. The most commonly recognized pseudo-class is probably :hover, which allows us to style an element when it’s in the hover state, such as when a mouse pointer hovers over it.
Building on concepts from our previous discussions on margin:auto and CSS Floats, this post provides a detailed examination of pseudo-classes. We’ll explore what pseudo-classes are, how they function, how they can be categorized, and how they differ from pseudo-elements.
Understanding Pseudo-Classes
A pseudo-class is a keyword added to CSS selectors to define a specific state of an HTML element. You can add a pseudo-class to a CSS selector using the colon syntax :, like this: a:hover { ... }.
A CSS class is an attribute applied to HTML elements to enforce the same style rules, such as for top menu items or sidebar widget titles. Essentially, CSS classes group or classify HTML elements that share common traits.
Pseudo-classes are similar to CSS classes because they also apply style rules to elements with shared characteristics. However, while standard classes are user-defined and visible in the source code (e.g., <div class="myClass">), pseudo-classes are applied by user agents (e.g., web browsers) based on the current state of the HTML element.
Pseudo-classes and pseudo-elements can be used in CSS selectors but do not exist in the HTML source code. Instead, they are “inserted” by the user agent under certain conditions for use in style sheets. – W3C
The Role of Pseudo-Classes
The purpose of regular CSS classes is to classify or group elements. Developers group elements based on intended styling, creating classes like “menu-items,” “buttons,” or “thumbnails” to ensure consistent design across similar elements. These groupings are based on characteristics defined by the developers.
For example, a developer might use a <div> as a thumbnail and classify it with a “thumbnail” class.
<div class="thumbnail">[...]</div>
However, HTML elements possess inherent characteristics based on their state, position, nature, and interaction with the page and user. These traits are not typically marked in HTML code, but can be targeted with pseudo-classes in CSS. Examples include:
- An element that is the last child within its parent element
- A link that has been visited
- An element that has gone fullscreen
These are the types of characteristics typically addressed by pseudo-classes. To better understand the difference between classes and pseudo-classes, let’s consider using the class .last to identify the last elements in various parent containers.
<ul> <li>item 1</li> <li>item 2</li> <li>item 3</li> <li class="last">item 4</li> </ul> <select> <option>option 1</option> <option>option 2</option> <option>option 3</option> <option class="last">option 4</option> </select>
You can style these last-child elements with the following CSS:
li.last {
text-transform: uppercase;
}
option.last {
font-style: italic;
}
But what happens when the last element changes? You’ll need to manually update the .last class from the previous last element to the new one.
This hassle of updating classes can be avoided for certain common characteristics. For example, using a predefined :last-child pseudo-class is highly beneficial. With this, there’s no need to mark the last element in the HTML code, and you can still style it with the following CSS:
li:last-child {
text-transform: uppercase;
}
option:last-child {
font-style: italic;
}
Main Types of Pseudo-Classes
CSS offers a variety of pseudo-classes that allow developers to target elements based on specific characteristics that might otherwise be difficult to access. You can find a comprehensive list of standard pseudo-classes on MDN.
1. Dynamic Pseudo-Classes
Dynamic pseudo-classes are applied to HTML elements dynamically, based on the state they transition into due to user interactions. Some examples include :hover, :focus, :link, and :visited, all of which are commonly used with the <a> anchor tag.
a:visited {
color: #8D20AE;
}
.button:hover,
.button:focus {
font-weight: bold;
}
2. State-Based Pseudo-Classes
State-based pseudo-classes are applied to elements when they are in a specific static state. Common examples include:
:checkedfor checkboxes (<input type="checkbox">):fullscreento target any element currently displayed in full-screen mode:disabledfor elements that can be disabled, such as<input>,<select>, and<button>.
The :checked pseudo-class is particularly popular, as it indicates whether a checkbox is selected.
.checkbox:checked + label {
font-style: italic;
}
input:disabled {
background-color: #EEEEEE;
}
3. Structural Pseudo-Classes
Structural pseudo-classes target elements based on their position within the document structure. Some of the most commonly used examples include :first-child, :last-child, and :nth-child(n). These can be used to style specific child elements based on their position within a container. Another example is :root, which targets the highest-level parent element in the DOM.
4. Miscellaneous Pseudo-Classes
There are also pseudo-classes that don’t fit neatly into other categories, such as:
:not(x), which selects elements that don’t match the specified selector x:lang(language-code)for targeting elements based on the language of their content:dir(directionality), which selects elements with content in a specific directionality (e.g., left-to-right or right-to-left).
p:lang(ko) {
background-color: #FFFF00;
}
:root {
background-color: #FAEBD7;
}
nth-child vs nth-of-type Pseudo-Classes
One of the most challenging aspects of pseudo-classes is understanding the difference between the :nth-child and :nth-of-type pseudo-classes.
Both of these are structural pseudo-classes that target specific elements within a parent element (container), but they do so in distinct ways.
Assume n is 2. The :nth-child(n) selector targets an element that is the second child of its parent element, regardless of the type of element. On the other hand, :nth-of-type(n) targets the second occurrence of a specific type of element (e.g., a paragraph) within the parent element.
Let’s take a look at an example to illustrate this difference:
/* Styles the second child element inside its parent, which can be of any type */
p:nth-child(2) {
color: #1E90FF; /* Light blue */
}
/* Styles the second paragraph inside its parent element */
p:nth-of-type(2) {
font-weight: bold;
}
Now, let’s see how this CSS affects the HTML in two different scenarios.
Case 1
In Case 1, the second element inside a <div> is an unordered list, so the :nth-child(2) rule does not apply to the paragraphs. Although the unordered list is the second child, it is not a paragraph.
If, however, the parent element contains a second paragraph, the :nth-of-type(2) rule will apply, since this rule specifically targets <p> elements and ignores other types of elements (like unordered lists) within the parent element.
In our example, the :nth-of-type(2) rule will style the second paragraph, which is Child 3 in this case.
<!-- Case 1 --> <div> <p>Paragraph 1, Child 1</p> <ul>Unordered List 1, Child 2</ul> <p>Paragraph 2, Child 3</p> </div>
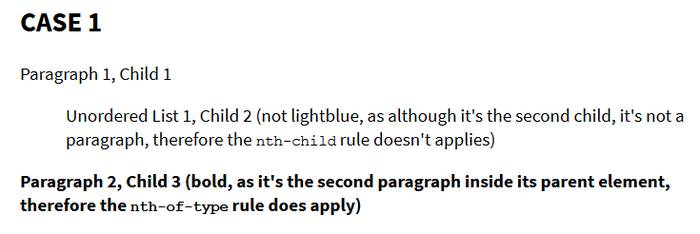
Case 2
In Case 2, we move the unordered list to the third position, placing the second paragraph before it. Now, both the :nth-child(2) and :nth-of-type(2) rules will apply, as the second paragraph is both the second child of its parent <div> and the second <p> element.
<!-- Case 2 --> <div> <p>Paragraph 1, Child 1</p> <p>Paragraph 2, Child 2</p> <ul>Unordered List 1, Child 3</ul> </div>
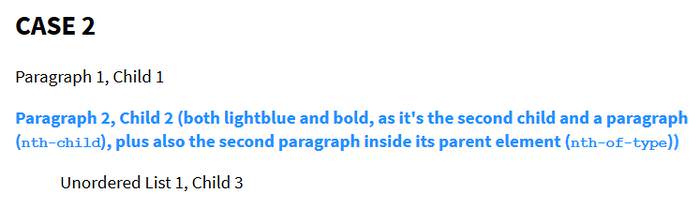
To explore the differences between :nth-child and :nth-of-type further, CSS Tricks has a great post on the topic. If you use SASS, Family.scss can help you create complex nth-child based elements.
Pseudo-Classes vs Pseudo-Elements
When discussing pseudo-classes, it’s crucial to understand how they differ from pseudo-elements to avoid confusion.
Pseudo-elements, like ::before and ::after (see this tutorial on how to use them), are also added by user agents and can be targeted and styled with CSS in a manner similar to pseudo-classes.
The key difference is that pseudo-classes are used to select HTML elements that already exist in the document tree, though they may not be explicitly marked, while pseudo-elements allow us to style elements that don’t typically exist in the DOM on their own. Examples include ::before and ::after, or parts of existing elements like ::first-letter and ::placeholder.
There is also a difference in syntax: pseudo-elements are generally written with double colons ::, while pseudo-classes use a single colon :. This can be confusing because, in CSS2, pseudo-elements were also marked with a single colon—browsers still support this older syntax.
Additionally, there are differences in how we can target pseudo-classes and pseudo-elements with CSS.
1. Their Place in the CSS Selector Sequence
Pseudo-elements must appear after the sequence of selectors, while pseudo-classes can be positioned anywhere within the CSS selector sequence.
For instance, you can target the last list item in a <ul> element in two different ways:
<ul> <li class="red"></li> <li></li> <li class="red"></li> <li class="red"></li> </ul>
ul > :last-child.red {
color: #B0171F;
}
OR
ul > .red:last-child {
color: #B0171F;
}
The first selector targets the last child inside the <ul> element that has the class .red, while the second selector targets the last child among the elements that possess the .red class inside <ul>. As you can see, the position of the pseudo-class can vary.
Let’s attempt something similar with pseudo-elements.
ul > .red::after {
display: block;
content: 'red';
color: #B0171F;
}
The CSS above is valid, and the text “red” will appear after the <li> items with the class .red.
However, the following code will not work because we cannot change the position of a pseudo-element within the selector sequence.
ul > ::after.red {
display: block;
content: 'red';
color: #B0171F;
}
2. Number of Occurrences in a Selector Sequence
Only one pseudo-element can be used per selector, whereas pseudo-classes can be combined as long as the combination makes sense. For example, to target first-child elements that are also read-only, you can combine the pseudo-classes :first-child and :read-only as follows:
:first-child:read-only {
color: #EEEEEE;
}
jQuery Selector Extensions
Not all selector syntax that includes a : is a proper CSS pseudo-class. If you’ve used jQuery, you might be familiar with selectors like $(':checkbox'), $(':input'), and $(':selected').
It’s important to note that these are not CSS pseudo-classes being targeted by jQuery. Instead, they are known as jQuery selector extensions.
jQuery selector extensions allow you to target HTML elements with simpler keywords. Many of these extensions are shorthand for combinations of standard CSS selectors, represented by a single keyword.
/* Change the font of all input-related HTML elements,
like button, select, and input */
$( ":input" ).css("font-family","courier new");
The post Comprehensive Guide to CSS Pseudo-Classes and Their Usage appeared first on Hongkiat.
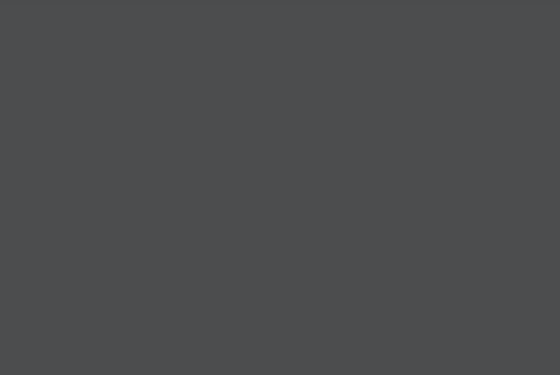
If I Was Starting My Career Today: Thoughts After 15 Years Spent In UX Design (Part 2)
If I Was Starting My Career Today: Thoughts After 15 Years Spent In UX Design (Part 2) If I Was Starting My Career Today: Thoughts After 15 Years Spent In UX Design (Part 2) Andrii Zhdan 2024-08-09T11:00:00+00:00 2025-03-04T21:34:45+00:00 In the previous article in my two-part […]
Ux
If I Was Starting My Career Today: Thoughts After 15 Years Spent In UX Design (Part 2)
Andrii Zhdan 2024-08-09T11:00:00+00:00
2025-03-04T21:34:45+00:00
In the previous article in my two-part series, I have explained how important it is to start by mastering your design tools, to work on your portfolio (even if you have very little work experience — which is to be expected at this stage), and to carefully prepare for your first design interviews.
If all goes according to plan, and with a little bit of luck, you’ll land your first junior UX job — and then, of course, you’ll be facing more challenges, about which I am about to speak in this second article in my two-part article series.
In Your New Junior UX Job: On the Way to Grow
You have probably heard of the Pareto Rule, which states that 20% of actions provide 80% of the results.
“The Pareto Principle is a concept that specifies that 80% of consequences come from 20% of the causes, asserting an unequal relationship between inputs and outputs. The principle was named after the economist Vilfredo Pareto.”
This means that some of your actions will help you grow much faster than others.
But before we go into the details, let’s briefly consider the junior UX designer path. I think it’s clear that, at first, juniors usually assist other designers with simple but time-consuming tasks. Then, the level of complexity and your responsibilities start increasing, depending on your performance.
So, you got your first design job? Great! Here are a few things you can focus on if you want to be growing at a faster pace.
Chase For Challenges
The simple but slow way to go is to do your work and then wait until your superiors notice how good you are and start giving you more complex tasks. The problem is that people focus on themselves too much.
So, to “cut some corners,” you need to actively look for challenges. It’s scary, I know, but remember, people who invented any new groundbreaking UX approach or a new framework you see in books and manuals now used their intuition first. You have the whole World Wide Web full of articles and lectures about that. So, define the skill you want to develop, spend a day reading about this topic, find a real problem, and practice. Then, share what you did and get some feedback. After a few iterations, I bet you will be assigned the first real task for your practice!
Use Interfaces Consciously
Take the time to look again at the screenshot of the Amazon website (from Part One):

User interfaces didn’t appear in their present form right from the start. Instead, they evolved to their current state over the span of many years. And you all were part of their evolution, albeit passively — you registered on different websites, reset your passwords quite a few times, clicked onboarding screens, filled out short and long web forms, used search, and so on.
In your design work, all tasks (or 99% of them, at least at the beginning) will be based on those UX patterns. You don’t need to reinvent the bicycle; you only need to remember what you already know and pay attention to the details while using the interfaces of the apps on your smartphone and on your computer. Ask yourself:
- Why was this designed this way?
- What is not clear enough for me as a user?
- What is thought out well and what is not?
All of today’s great design solutions were built based on common sense and then documented so that other people can learn how to re-use this knowledge. Develop your own “common sense” skill every day by being a careful observer and by living your life consciously. Notice the patterns of good design, try to understand and memorize them, and then implement and rethink them in your own work.
I can also highly recommend the Smart Interface Design Patterns course with Vitaly Friedman. It provides guidelines and best practices for common components in modern interfaces. Inventing a new solution for every problem takes time, and too often, it’s just unnecessary. Instead, we can rely on bulletproof design patterns to avoid issues down the line. This course helps with just that. In the course, you will study hundreds of hand-picked examples, from complex navigation to filters, tables, and forms, and you will work on actual real-life challenges.

Learn How to Present Your Work
The ability to convey complex thoughts and ideas in the form of clear sentences defines how effectively you will be able to interact with other people.

This is a core work skill — a skill that you’ll be actually using your whole life, and not only in your work. I have written about this topic in much detail previously:
“Good communication is about sharing your ideas as clearly as possible.”
— “Effective Communication For Everyday Meetings” (Smashing Magazine)
In my article, I have described all the general principles that apply to effective communication, with the most important being: to develop a skill, you need to practice.
As a quick exercise, try telling your friends about the work you do and not to be boring while explaining the details. You will feel that you are on the right track if they do not try to change the topic and instead ask you additional questions!
Gather Feedback
Don’t wait for your yearly review to hear about what you were doing right and wrong. Ask people for feedback and suggestions, and ask them often.
To help them start, first, tell them about your weak side and ask them to tell you their own impressions. Try encouraging them to expand their input and ask for recommendations on how you could fix your weaknesses. Don’t forget to tell them when you are trying to apply their suggestions in practice. After all, these people helped you become better, so be thankful.
Learn Business
I see a lot of designers trying to apply all of their experience to every project, and they often complain that it doesn’t work — customers refuse to follow the entire classical UX process, such as defining User Personas, creating the Information Architecture (IA), outlining the customer journey map, and so on. Sometimes, it happens because clients don’t have the time and budget for it, or they don’t see the value because the designer can’t explain it in a proper way.
But remember that many great products were built without using all of today’s available and tested UX approaches &mdahs; this doesn’t mean those approaches are useless. But initially, there was only common sense and many attempts to get better results, and only then did someone describe something as a working approach and specify all the details. So, before trying to apply any of these UX techniques, think about what you need to achieve. Is there any other way to get there within your time and budget?
Learn how the business works. Talk to customers in business language and communicate the value you create and not the specific approach, framework, or tool that you’ll be using.
“Good UX design is where value comes into the picture. We add value when we transform a product or service from delivering a poor experience to providing a good experience.”
— “The Value of Great UX,” by Jared Spool
Learn How to Make Interfaces Nice-looking
Yes, user experience should be first, but let’s be honest — we also love nice things! The same goes for your customers; they can’t always see the UX part of your work but can always say whether the interface is good-looking. So, learn the composition and color theory, use elegant illustrations and icons, learn typography, and always strive to make your work visually appealing. Some would say that it’s not so important, but trust me, it is.
As an exercise, try to copy the design of a few beautifully looking interfaces. Take a look at an interface screen, then close it and try to make a copy of it from memory. When you are done, compare the two and then make a few more adjustments in order to have as close a copy of the interface as possible. Try to understand why the original was built the way it is. I bet this process of reproducing an interface will help you understand many things you haven’t been noticing before.
Save the People’s Time and Efforts
Prepare to get some new tasks in advance. Create a list of questions, and don’t forget to ask about the deadlines. Align your plan and the number of iterations so people know precisely what and when to expect from you. Be curious (but not annoying) by asking or sending questions every few hours (but try to first search for the answers online). Even if you don’t find the exact answer, it’ll help you formulate the right questions better and get a better view of the “big picture.” Remember, one day, you will get a task directly from the customer, so fetching the data you need to complete tasks correctly is an excellent skill to develop.
Structurize Your Knowledge and Create a Learning Plan
When you are just beginning to learn, too many articles about UX design will look like absolute “must-reads” to you. But you will drown in the information if you try to read them all in no particular order. Better, instead of just trying to read everything, try first to find a mentor who will help you build a learning plan and will advise you along the way.
Another good way to start is to complete a solid UX online course. If you can’t, take the learning program of any popular UX course out there and research the topics from the course’s list one by one. Also, you can use such a structured list (going from easier to more complex UX topics) for filtering articles you are going to read.
There are many excellent courses out there, and here are a few suggestions:
- “Selection of free UX design courses, including those offering certifications,” by Cheshta Dua
In this article, the author shares a few free UX design courses which helped her get started as a UX designer.- “Best free UX design courses — 2024,” by Cynthia Vinney (UX Design Institute)
This is a comparison of a few free UX design courses, both online and in-person.- “The 10 Best Free UX Design Courses in 2024,” by Rachel Meltze (CareerFoundry)
A selection of free UX design courses — using these you can learn the fundamentals of UX design, the tools designers use, and more about the UX design career path.- “The HTML/CSS Basics (.dev),” by Geoff Graham
The Basics is an excellent online course that teaches the basic principles of front-end development. It’s a good “entry point” for those just coming into front-end development or perhaps for someone with experience writing code from years ago who wants to jump into modern-day development.
Practice, Practice, Practice
“I fear not the man who has practiced 10,000 kicks once, but the man who has practiced one kick 10,000 times.”
— Bruce Lee
You may have read a lot about some new revolutionary UX approaches, but only practicing allows you to convert this knowledge into a skill. Our brain continually works to clear out unnecessary information from our memory. Therefore, actively practicing the ideas and knowledge that you have learned is the only way to signal to your brain that this knowledge is essential to be retained and re-used.
On a related note, you will likely remember also the popular “10,000-hour rule,” which was popularized by Malcolm Gladwell’s bestseller book Outliers.
As Malcolm says, the rule goes like this: it takes 10,000 hours of intensive practice to achieve mastery of complex skills and materials, like playing the violin or getting as good as Bill Gates at computer programming. Turns out, practice is important, and it’s surprising how much time and effort it may take to master something complicated. But later research also suggests that someone could practice for thousands of hours and still not be a master performer. They could be outperformed by someone who practiced less but had a teacher who showed them just what to focus on at a key moment in their practice.
So, remember my advice from the previous section? Try to find a mentor because, as I said earlier, learning and practicing with a mentor and a good plan will often lead to better results.
Conclusion
Instead of a conclusion (or trying to give you the answer to the ultimate question of life, the universe, and everything), only a few final words of advice.
Remember, there doesn’t exist a single correct way to do things because there are no absolute criteria to define “things done properly.” You can apply all your knowledge and required steps in the classical design process, and the product may fail.
At the same time, someone could quickly develop a minimum viable product (MVP) without using all of the standard design phases — and still conquer the market. Don’t believe me?
The first Apple iPhone, introduced 17 years ago, didn’t have even a basic copy/paste feature yet we all know how the iPhone conquered the world (and it’s not only the iPhone, there are many other successful MVP examples out there, often conceived by small startups). It’s because Apple engineers and designers got the core product design concept right; they could release a product that didn’t yet have everything in it.
So yes, you need to read a lot about UX and UI design, watch tutorials, learn the design theory, try different approaches, speak to the people using your product (or the first alpha or beta version of it), and practice. But in the end, always ask yourself, “Is this the most efficient way to bring value to people and get the needed results?” If the answer is “No,” update your design plan. Because things are not happening by themselves. Instead, we, humans, make things happen.
You are the pilot of your plane, so don’t expect someone else to care about your success more than you. Do your best. Make corrections and iterate. Learn, learn, learn. And sooner or later, you’ll reach success!
Further Reading
A Selection Of Design Resources (Part One, Part Two)
- Photoshop CS Down & Dirty Tricks, a book by Scott Kelby
Bestselling author Scott Kelby shares an amazing collection of Photoshop tricks, including how to create the same exact effects you see every day in magazines, at the movies, on the Web, and more. These are real-world techniques, the same ones you see used by leading Photoshop photographers, designers, and special effect masters. - “Why Designers Aren’t Understood,” by Vitaly Friedman (Smashing Magazine)
How do we conduct UX research when there is no or only limited access to users? Here are some workarounds to run UX research or make a strong case for it. (This article is an upcoming part of the “Smart Interface Design Patterns.” — Editor’s Note) - “UXchallenge,” by Yachin You
This website will help you learn how to solve real problems that customers face and present case studies that are related to these problems. - “Kano analysis: The Kano model explained” (Qualtrics)
Kano analysis (also known as the “Customer Delight vs. Implementation Investment” approach) is a tool that helps you enhance your products and services based on customer emotions. This guide will help you understand what is Kano analysis and how you can use it in practice. - “Kano Model: What It Is & How to Use It to Increase Customer Satisfaction” (Userpilot)
The Kano model uses quick and powerful data analysis to design your product roadmap. In this article, you will learn a brief history of the Kano model, a practical explanation of how it works, five categories of potential customer reactions to new features, and a four-step process for effective Kano analysis. - “The Pareto Principle” (Investopedia)
The Pareto Principle is a concept that specifies that 80% of consequences come from 20% of the causes, asserting an unequal relationship between inputs and outputs. Named after the economist Vilfredo Pareto, this principle serves as a general reminder that the relationship between inputs and outputs is not balanced. The Pareto Principle is also known as the Pareto Rule or the 80⁄20 Rule. - “Figma Portfolio Templates & Examples” (UX Crush)
A curated selection of portfolio templates for Figma Design. - “How to Define a User Persona,” by Raven Veal (CareerFoundry)
As you break into a career in UX, user personas are one tool you’ll certainly want to have available as you gather user research and find design solutions to solve problems and create more human-friendly products and experiences. - “How to design a customer journey map,” by Emily Stevens (UX Design Institute)
A customer journey map is a visual representation of how a user interacts with your product. This detailed guide will teach you how to create such a customer journey map. - “Building Components For Consumption, Not Complexity” (Part 1, Part 2),” by Luis Ouriach (Smashing Magazine)
In this two-part series of articles, Luis shares his experience with design systems and how you can overcome the potential pitfalls, starting from how to make designers on your team adopt the complex and well-built system that you created to what are the best naming conventions and how to handle the auto-layout of components, indexing/search, and more. - “Effective Communication For Everyday Meetings,” by Andrii Zhdan (Smashing Magazine)
Before any meeting starts, we often have many ideas about what to say and how it should go. But when the meeting happens, reality may “crash” all of our plans. This article is about conducting productive meetings. The author will give you a step-by-step guide on preparing a solid meeting structure that will let you follow the original plan and reach the meeting goals. - “The Value of Great UX,” by Jared Spool
This crossover from poor UX design to good UX design is where value comes into the picture. We add value when we transform a product or service from delivering a poor experience to providing a good experience. - “How Designers Should Ask For (And Receive) High-Quality Feedback,” by Andy Budd (Smashing Magazine)
Designers often complain about the quality of feedback they get from senior stakeholders. In this article, Andy Budd shares a better way of requesting feedback: rather than sharing a linear case study that explains every design revision, the first thing to do would be to better frame the problem. - “Designing A Better Design Handoff File In Figma,” by Ben Shih (Smashing Magazine)
Practical tips to enhance the handoff process between design and development in product development, with provided guidelines for effective communication, documentation, design details, version control, and plugin usage. - “The HTML/CSS Basics (.dev),” by Geoff Graham
The Basics is an online course that teaches the basic principles of front-end development, focusing specifically on HTML and CSS. A good “entry point” for those just coming into front-end development and perhaps for someone with experience writing code years ago who wants to jump into modern-day development. - “Selection of free UX design courses, including those offering certifications,” by Cheshta Dua
In this article, the author shares a few free UX design courses that helped her get started as a UX designer. - “Best free UX design courses — 2024,” by Cynthia Vinney (UX Design Institute)
Check this comparison of several free UX design courses currently on the market, both online and in-person. - “The 10 Best Free UX Design Courses in 2024,” by Rachel Meltze (CareerFoundry)
A selection of free UX design courses where you can learn the fundamentals of UX design, the tools designers use, and the UX design career path. This guide provides a range of courses, from micro-tutorials to full-featured UI/UX courses. - “Researcher Behind ‘10,000-Hour Rule’ Says Good Teaching Matters, Not Just Practice,” by Jeffrey Young (EdSurge Magazine)
It takes 10,000 hours of intensive practice to achieve mastery of complex skills and materials, like playing the violin or getting as good as Bill Gates at computer programming. Turns out, a study also shows that there’s another important variable that Gladwell originally didn’t focus on: how good a student’s teacher is. - “An Apple engineer details why the first iPhone didn’t have copy and paste,” by Filipe Espósito (9to5Mac)
Apple introduced the first iPhone 17 years ago, and a lot has changed since then, but it’s hard to believe that long ago, the iPhone didn’t even have copy-and-paste options. Now, former Apple software engineer Ken Kocienda has revealed details about why the first iPhone didn’t have such features. - “Fifteen examples of successful MVPs,” Ross Krawczyk (RST Software)
Startups need to get their products to the market faster than ever in an increasingly competitive world. The minimum viable product is the way to achieve this, but you must be really able to provide the right key features that give value to a wide customer base in order to attract clients and investors on time.
(mb, yk)
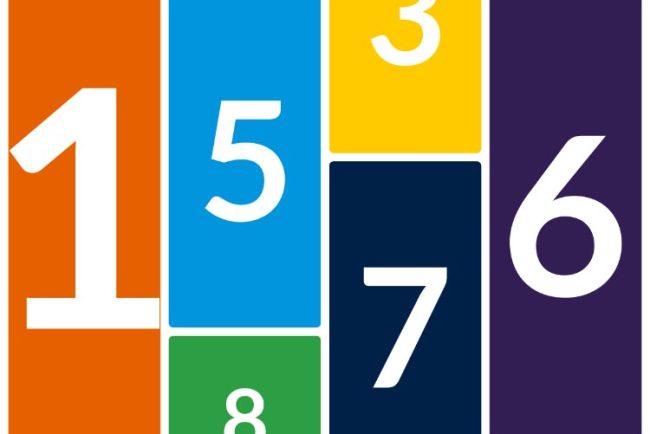
Native CSS Masonry Grid
One popular layout style on the web is the masonry layout, often used in image galleries and portfolio websites to display images or items of varying sizes. Traditionally, creating a masonry layout required JavaScript libraries, such as the popular Masonry.js by DeSandro and MiniMasonry. However, […]
CodingOne popular layout style on the web is the masonry layout, often used in image galleries and portfolio websites to display images or items of varying sizes.
Traditionally, creating a masonry layout required JavaScript libraries, such as the popular Masonry.js by DeSandro and MiniMasonry. However, with CSS Grid, you can now create this layout using pure CSS.
In this article, we will explore what a CSS Grid masonry layout is and provide some examples to help you understand how it works. Let’s get started.
Getting Started
CSS Grid is a native CSS layout system that provides a grid-based framework where you can define rows and columns and place items within this grid. The masonry layout can be created by combining CSS Grid with certain properties that allow items to span multiple rows or columns, creating the masonry effect. Let’s start with a simple example to understand the basics of creating a masonry layout using CSS Grid.
First, we have the HTML. We have a container with eight items. Each item has a different height and width so that we can see the masonry effect more clearly.
<div class="masonry">
<div class="gallery">
<figure>
<img src="images/image-1.jpg" width="600" height="1200" />
</figure>
</div>
<div class="gallery">
<figure>
<img src="images/image-2.jpg" width="400" height="200" />
</figure>
</div>
// 6 more items...
</div>
And, the CSS, as follows:
.masonry {
display: grid;
grid-template-columns: repeat(6, 1fr);
grid-template-rows: masonry;
gap: 10px;
}
// More stylistic styles...
The grid-template-columns property defines six equal columns, the gap property adds space between the grid items, and the grid-template-rows: masonry; property creates the masonry layout based on the available space within the grid container.
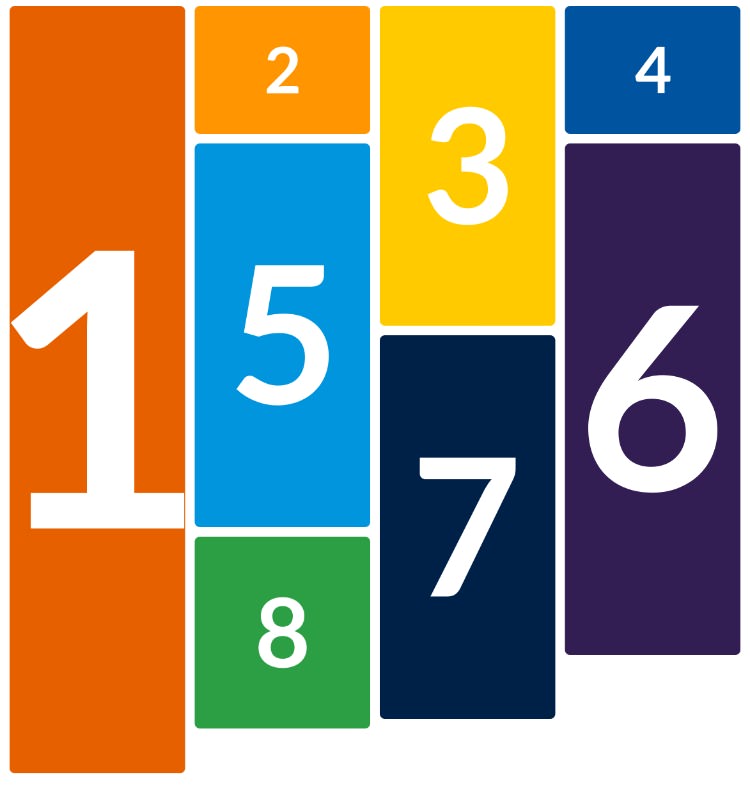
You can adjust the layout behavior using the masonry-auto-flow property. When set to next, this property displays items in order along the grid axis instead of placing them in the track with the most free space. As shown below, the items are placed in order from left to right, top to bottom, regardless of the available space.
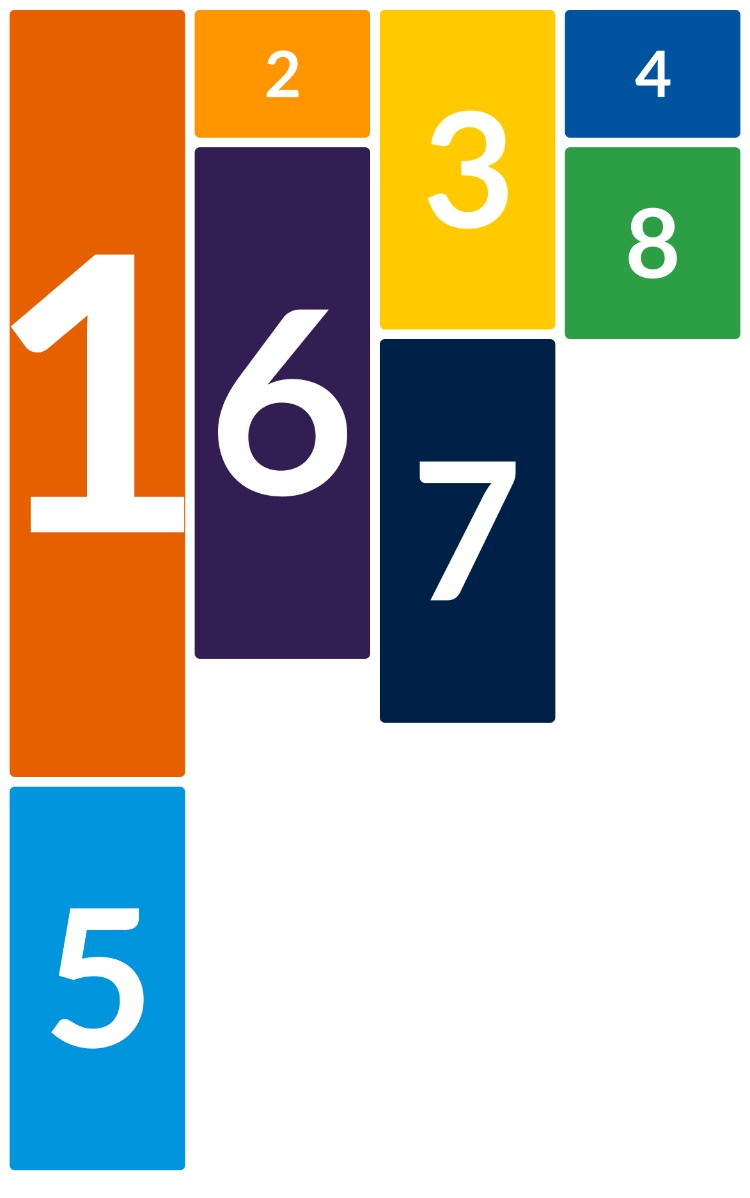
Making It Responsive
One of the advantages of using CSS Grid is that it allows you to create responsive layouts with ease. You can use media queries to adjust the grid layout based on the screen size. For example, you can change the number of columns in the grid based on the screen width to ensure that the layout looks good on different devices.
@media (max-width: 1200px) {
.masonry {
grid-template-columns: repeat(4, 1fr);
}
}
@media (max-width: 640px) {
.masonry {
grid-template-columns: repeat(2, 1fr);
}
}
You can also change the repeat() value to use auto-fill and minmax() functions to create a responsive layout that automatically adjusts the number of columns based on the available space. The minmax() function allows you to set a minimum and maximum size for the columns, ensuring that they don’t get too small or too large.
.masonry {
display: grid;
grid-template-columns: repeat(auto-fill, minmax(200px, 1fr));
grid-template-rows: masonry;
gap: 10px;
}
That’s it! You now have a responsive masonry layout that adjusts based on the screen size. You can experiment with different values for the minmax() function and the gap property to achieve the desired layout for your project.
Browser Support
It’s important to note that CSS Grid with the masonry layout is still in the experimental stage and not yet supported in mainstream browsers.
| Browser | Version | Support |
|---|---|---|
| Google Chrome | Not supported | |
| Firefox | 77-131 | Experimental. Can be enabled from config. |
| Safari | Technology Preview | Supported |
| Microsoft Edge | Not supported | |
| Opera | Not supported | |
| Safari on iOS | Technology Preview | Supported |
| Android WebView | Not supported | |
| Samsung Internet | Not supported |
As shown in the table, you can view the masonry layout in the Safari Technology Preview or Firefox.
If you’re using Firefox, type about:config in the address bar, search for the configuration name, and set it to true. The update will take effect immediately, so you can refresh the page without needing to restart the browser.
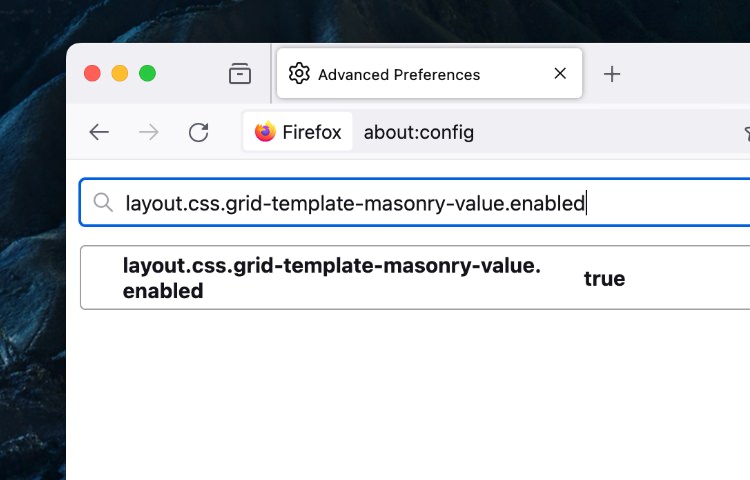
The status of browser support may change, so it’s a good idea to check the latest updates from the respective browser documentation or support pages.
Wrapping Up
The CSS Grid masonry layout is a powerful tool that allows you to create complex grid-based layouts with ease. By combining CSS Grid with media queries and other CSS properties, you can create responsive masonry layouts that look great on all devices. While the masonry layout is still in the experimental stage, it is worth experimenting with to see how it can benefit your projects.
Last but not least, here’s a CodePen demo for you to try out. Enjoy!
See the Pen CSS Grid Masonry by HONGKIAT (@hkdc) on CodePen.
The post Native CSS Masonry Grid appeared first on Hongkiat.
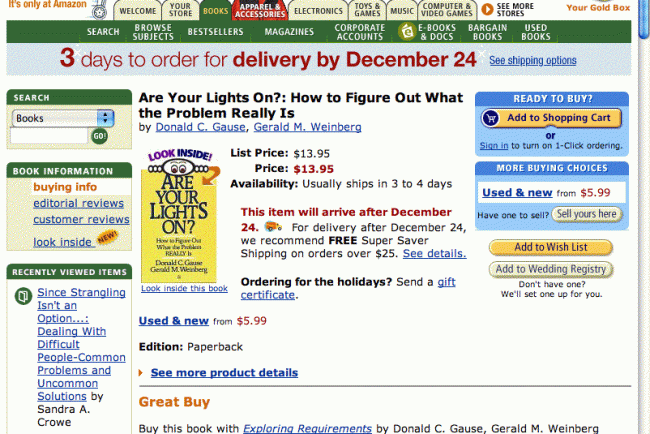
If I Was Starting My Career Today: Thoughts After 15 Years Spent In UX Design (Part 1)
If I Was Starting My Career Today: Thoughts After 15 Years Spent In UX Design (Part 1) If I Was Starting My Career Today: Thoughts After 15 Years Spent In UX Design (Part 1) Andrii Zhdan 2024-08-02T11:00:00+00:00 2025-03-04T21:34:45+00:00 My design career began in 2008. The […]
Ux
If I Was Starting My Career Today: Thoughts After 15 Years Spent In UX Design (Part 1)
Andrii Zhdan 2024-08-02T11:00:00+00:00
2025-03-04T21:34:45+00:00
My design career began in 2008. The first book that I read on the topic of design was Photoshop Tips And Tricks by Scott Kelby, which was a book about a very popular design tool, but not about user experience (UX) design itself. Back at the time, I didn’t know many of the approaches and techniques that even junior designers know today because they weren’t invented yet, and also because I was just beginning my learning journey and finding my way in UX design. But now I have diverse experience; I’m myself hiring designers for my team, and I know much more.
In my two-part series of articles, I’ll try to share with you what I wish I knew if I was starting my career today.
“If you want to go somewhere, it is best to find someone who has already been there.”
The two-part series contains four sections, each roughly covering one key stage in your beginner career:
- Master Your Design Tools
- Work on Your Portfolio
- Preparing for Your First Interviews: Getting a First Job
- In Your New Junior UX Job: On the Way to Grow
I’ll cover the first three topics in this first article and the fourth one in the second article. In addition, I will include very detailed Further Reading sections at the end of each part.
When you’re about to start learning, every day, you will receive new pieces of evidence of how many things you don’t know yet. You will see people who have been doing this for years and you will doubt whether you can do this, too. But there is a nuance I want to highlight: first, take a look at the following screenshot:

This is the Amazon website in 2008 when I was about to start my design career and received my first paycheck as a beginner designer.
And this is how Amazon looked like even earlier, in 2002:
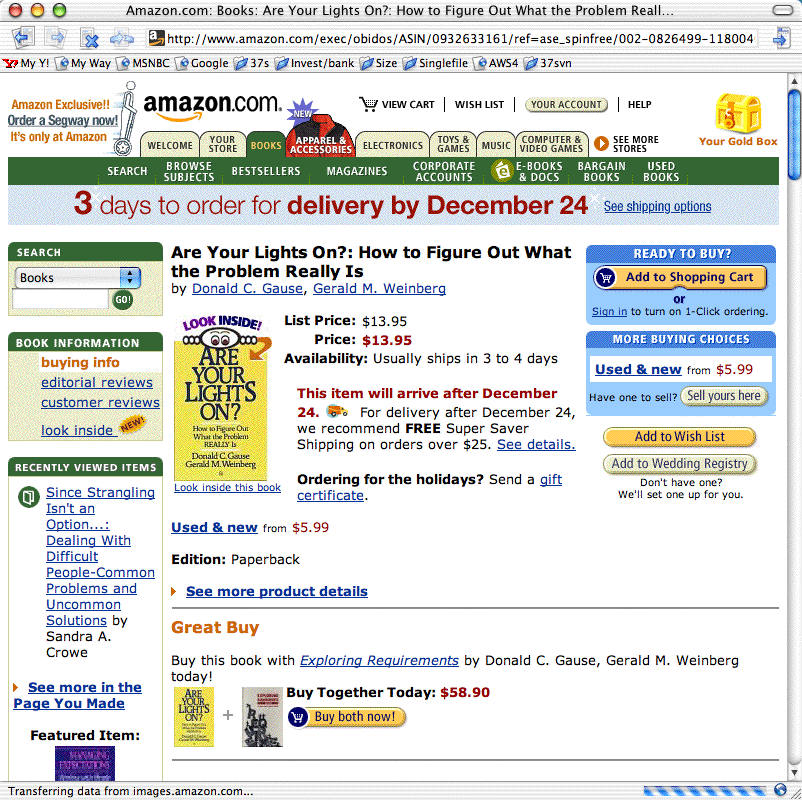
In 2002, Amazon made 3.93 billion US dollars in profits. I dare say they could have hired the very best designers at the time. So today, when you speak to a designer with twenty years of experience and think, “Oh, this designer must be on a very high level now, a true master of his craft,” remind yourself about the state of UX design that existed when the designer’s career was about to start, sometime in the early 2000s!
A lot of the knowledge that I have learned and that is over five years old is outdated now, and the learning complexity only increases every year.
It doesn’t matter how many years you have been in this profession; what matters are the challenges you met in the last few years and the lessons you’ve learned from them.
“
Are you a beginner or an aspiring user interface/user experience designer? Don’t be afraid to go through all the steps in your UX design journey. Patience and a good plan will let you become a good designer faster than you think.
“The best time to start was yesterday. The next best time is now.”
This was the more philosophical part of my writing, where I wanted to help you become better motivated. Now, let’s continue with the more practical things and advice!
Getting Started: Master Your Design Tools
When I was just beginning to learn, most of us did our design work in Adobe Photoshop.
In Photoshop, there were no components, styles, design libraries, auto layouts, and so on. Every screen was in another PSD file, and even making rounded corners on a rectangle object was a difficult task. Files were “heavy,” and sometimes I needed to wait thirty or more seconds to open a file and check what screen was inside while changing a button’s name or label in twenty separate PSD files (each containing only one design screen, remember?) could take up to an hour, depending on the power of your computer.
There were many digital design tools at the time, including Fireworks — which some professionals considered superior to Photoshop, and for quite a few reasons — but this is not the main point of my story. One way or another, Photoshop back then became very popular among designers and we all absolutely had to have it in our toolset, no matter what other tools we also needed and used.
Now computers are much faster, and our design tools have evolved quite a bit, too. For example, I can apply multiple changes to multiple design screens in just a few seconds by using Figma components and a proper structure of the design file, I can design/prototype responsive designs by using auto-layout, and more.
In one word, knowing your design tool can be a real “superpower” for junior UX designers — a power that beginners often ignore. When you know your tool inside-out, you’ll spend less time on the design routine and you’ll have more time for learning new things.
Master your tool(s) of choice (be it Figma Design or Illustrator, Sketch, Affinity Designer, Canva, Framer, and so on) in the most efficient way, and free up to a couple of extra hours every day for reading, doing tutorials, or taking longer breaks.
Learn all the key features and options, and discover and remember the most important hotkeys so you’ll be working without the need to constantly reach for your mouse and navigate the “web” of menus and sub-menus. It’s no secret that we, designers, mostly learn through doing practical tasks. So, imagine how much time it would save you within a few years of your career!
Also, it’s your chance: developers are rolling out new features for beginner designers and pro designers simultaneously, but junior designers usually have more time to learn those updates! So, be faster and get your advantage!
Getting Started: Work On Your Portfolio
You need to admit it: your portfolio (or, to put it more precisely, the lack of it) will be the main pain point at the start.
You may hear sometimes statements such as: “We understand that being a junior designer is not about having a portfolio…” But the fact is that we all would like to see some results of your work, even if it is your very early work on a few design projects or concepts. Remember, if you have something to show, this would always be a considerable advantage!
I have heard from some juniors that they don’t want to invest time in their portfolio because this work is not payable and it’s time-consuming. But sitting and waiting and getting rejected again and again is also time-consuming. And spending a few of your first career years in the wrong company is also time-consuming (and disappointing, too). So my advice is to spend some time in advance on showcasing your work and then get much better results in the near future.
In case you need some extra motivation, here is a quote from Muhammad Ali, regarded as one of the most significant sports figures of the 20th century:
“I hated every minute of training, but I said to myself, ‘Do not quit. Suffer now and live the rest of your life as a champion.’”
— Muhammad Ali
Ready to fire but have no idea where to start? Here are a few options:
- Find a popular product with a rather difficult-to-use or not very elegant interface and research what the users of this product are complaining about the most. Then, as an exercise, design a few interface screens for this product, with their core features explained, publish them on social media, and tag that company. (This approach may not always work, but it’s worth a try.)
- Sign up for and actively participate in hackathons. As a result, it’s possible that you may get not just a few screens redesigned in Figma but a real working product you can show (and be proud of). Also, you can meet nice people there who may recommend you if you apply for a job at one of the companies they work for.
- Complete UXchallenge challenges and present how you solved them on LinkedIn.
Note: You’re not limited to LinkedIn, of course; you can also use Instagram, Facebook, Behance, Dribbble, and so on. But keep in mind that many recruiters prefer LinkedIn. - Pick up a website that you use often and check whether it meets the “Ten Usability Heuristics for User Interface Design.” Create a detailed report that lists everything that can be (re)designed better. Publish the report on LinkedIn and also send it to the company that made this website. Don’t forget to tell them why you did that report for their website specifically and that you’re learning UX design, practicing, and actively looking for a job.
- Visit some popular developer conferences where you would be one of the only designers attending. Talk to people and propose your help for their startups. Who knows, you may become the co-creator of some future cool startup!
- Choose an area where digitalization hasn’t propagated yet and create a design concept using very modern technologies. For instance, people have been growing plants for thousands of years, but data analysis and visualization dramatically changed the efficiency of that process only lately. The agricultural industry has undergone a remarkable transformation thanks to UX design — a crucial element in ensuring that agricultural applications are not just functional but also intuitive and user-friendly. From precision farming to crop monitoring systems, digital tools have revolutionized the way farmers manage their operations.
Note: You can check the following article for details: “The Evolution of UX Design in Agricultural Applications.”
Don’t wait until someone hands you your chance on a “silver platter.” There are many projects that need the designer’s hands and help but can’t get such help yet. Assist them and then show the results of your work in your first portfolio. It gives you a huge advantage over other candidates who haven’t worked on their portfolios yet!
Preparing For Your First Interviews: Getting A First Job
From what I’ve heard, getting the first job is the biggest problem for a junior designer, so I will focus on this part in more detail.
Applying For A Job
To reach the goal, you should formulate it correctly. It’s already formulated in this case, but most candidates understand it wrong. The right goal here is to be invited to an interview — not to get an offer right now or tell everything about your life in the CV document. You just need to break through the first level of filtering.
Note: Some of these tips are for absolute beginners. Do they sound too obvious to you? Apologies if so. However, all of them are based on my personal experience, so I think there are no tips that I should omit.
- Send your CV and motivational letter (if required in the job description) from the correct email address. It’s always strange to receive a job application from an email such as ‘sad.batman2006@gmail.com’. Seniors are always responsible for the tasks that junior designers complete, and we want to know that you are a seriously-minded and responsible person to help us do our work. Small details, such as the email address you would use to get in touch, do matter.
- Use your real name. I’ve had cases where people have used different names in their emails and CVs. I think it’s too obvious why this will look very strange, so I won’t spend time describing it in detail.
- Skill representations. Use the well-accepted standards. I have seen some CVs created with the help of services such as CV Maker where skills (level of English, how well you know Figma, Illustrator, and other design tools, and so on) were represented as loaders or diagrams. But there are existing standards, so use them in order to be understood better. For instance, if you describe your level of English knowledge, use the CEFR levels (A1/A2, B1/B2, C1/C2). Don’t make people interpret a diagram instead.
- Check/proofread the text in your email, CV, and portfolio. We expect that you may not know everything about design, but spelling errors don’t demonstrate exactly your desire to learn and your attention to detail. You can use Grammarly or ChatGPT to check your text, but you should not try to substitute your thoughts with some AI-“generated” ideas. Also, make sure to structure well the content of your CV and to format it properly.
- Read the job description carefully, find matches with your skills, and reflect these in the CV. Recruiters cannot review all the CVs thoroughly. Remember, the goal is to break through the first level of filtering — the recruiter is not a designer and can’t evaluate you and your skills. However, the recruiter can decide whether your CV is relevant to the job description, so it’s very important to tweak the CV by making sure you mention all the skills that you possess and that match the ones found in the specific job description.
- Don’t count solely on the job application form posted on the company’s website. There were cases when I had no reply after filling out and submitting the official application form but then got an offer after trying to reach a recruiter from that company directly on LinkedIn or via some other available communication channel. So don’t be shy to get in touch directly.
- Avoid using PDF documents for portfolios or anything else that people need to download before opening. The more time it takes to open and review your portfolio, the less time people will spend checking what’s in it. A link to your portfolio on the web will always work better, and it’s also a much more professional approach! You can use platforms such as Behance (or similar), or you can create your case studies in Figma and paste the shareable link into your CV.
Note: There are many ways to show your portfolio, and Figma is only one of them. For ideas, you can check “Figma Portfolio Templates & Examples” (a curated selection of portfolio templates for Figma). Or even better, you can self-host your portfolio on your own domain and website; however, this may require some more advanced technical skills and knowledge, so you can leave this idea for later.
Completing A Test Task
The test task aims to assess what we can expect from you in the workplace. And this is not just about the quality of your design skills — it’s also about how you will communicate with others and how you will be able to propose practical solutions to problems.
What do I mean by “practical solutions”? In the real world, designers always work within certain limitations (constraints), such as time, budget, team capacity, and so on. So, if you have some bright ideas that are likely very hard to implement, keep these for the interview. The test task is a way to show that you are someone who can define the correct problems and do the proper work, e.g. find the solutions to them.
A few words of advice on how to do exactly that:
- If you have a chance to speak to the target audience, do it, especially if the test task is to make an existing product better. You don’t have to do complete research, but if it’s a popular product that everyone uses, you can ask your friends about their experience of using it. If it’s not, check what people say on Reddit, in reviews on the Apple App Store, or on Google Play. Find video reviews of this product on YouTube and analyze the comments under the video. Also, take a look at similar products and what people say about them. Defining real problems is a key skill for designers.
Note: How can we we conduct UX research when there is no or only limited access to users? Vitaly Friedman outlines a few excellent strategies in his article on this topic: “Why Designers Aren’t Understood.” - Prioritize features that you see and can reflect on in the test task. You can use the Kano model or another framework, but don’t skip this step! It is sometimes puzzling to see candidates spending a lot of time on dark mode UI mockups but failing to work on the required key features instead.
Note: The Kano Analysis model is a tool that enables you to understand how customer emotional responses to products or features can be measured and explored. - If you need more time, say so. It also will show what your behavior will be when working on a real project. Speaking about the problem at the last moment can bring big troubles to the team. Also — happened in my practice in a few cases — it’s strange to hear:
- “I didn’t fully complete the test task because I was busy.”
- OK, if you are too busy (with other things?), then we will have to interview some other candidates.
My advice is to show dedication and focus toward your current job application assignment.
- In some cases, the candidates try to go the “extra mile” by doing more things than were initially asked of them, but with lower quality. Unfortunately, It doesn’t work this way. Instead, you need to do less but better. Of course, there could be exclusions in some cases, like when you do sketching and prototyping, where showing rough ideas is perfectly OK. So, try to find the balance between the volume and quality of your work. Showing many (but weak) mockups in order to impress with the volume of your work (instead of the quality) is not a good idea.
- Sometimes, we ask to redesign a screen as a test task. This is not about using better/shinier UI components. Instead, try to understand the user goals on that screen and then think about the most suitable UI components that you can use to serve these user goals.
Recommendations For The Interview
The interview is the most challenging part because the most optimal way to prepare for it depends on the specific company where you’re applying for the job and the interviewer’s experience. But there are still a few “universal” things you can do in order to increase your chances:
- If I was restricted to giving only one piece of advice, I would say: Be sincere! It’s not an exam, so don’t try to guess the answer if you don’t know it. No one knows everything, and it’s OK — be honest and it will pay off.
- Research the company and the role before the interview. Check the company’s portfolio, cases, products, and so on, and even look up the names and titles of designers working there.
Note: It will help a lot if the company has an About → The Team page on its website; but if not, using LinkedIn will probably help, too.) When you have researched the role in detail, it will help you define which of your skills will be a good match and you could then highlight them during the interview. - The core questions in a UX design interview are not a secret. Usually, it’s about the design phases, your experience, hobbies, motivation, and so on. Work on these questions and clarify the answers before going to the interview. Just write them down and read them out loudly. Try to check how it sounds. Converting your design experience into exact words requires brain energy, especially if somebody in front of you is waiting for the answer, so do it beforehand, and you’ll feel much better prepared — and calmer.
- Listen carefully to the questions you are being asked. Ask the interviewer to clarify if you do not understand a question completely. It’s always weird when the candidate gives an answer that is not related to the question you asked.
- Don’t be late. Do your best to be on time.
- If it’s an online interview, check the time zones, the communication tools, and everything else. There’s nothing worse than starting Zoom (or another app that you know you’ll need) at the last minute and discovering that it needs an urgent update. Precious minutes will be lost during the update process while the other party will be patiently waiting for you to come online. And you better also check your headphones, microphone, camera, and Bluetooth connection before the start of the meeting.
- Similarly, if it’s an in-person interview, plan your trip in advance and add some extra time for something unexpected; better if you arrive early than late. The problem is not only about wasting someone’s time; it’s about your emotional balance. If you are late, you will be nervous and make mistakes that you otherwise wouldn’t.
- Don’t look for a job in the companies of your dreams right from the start. First, pass a few interviews with other companies, get feedback, do some retrospectives, gain some real experience, and be prepared to show your best when you get your chance.
- Be yourself, but also clearly communicate who you are going to be as people with goals and a plan always make a better impression. Most companies don’t hire juniors — they hire future middle-level and senior designers. And if you feel a certain company where you’re applying for a job would not support you in this way, better try another one. The first few years are the foundation of your future career, so do your best to get into a company where you can grow as a designer.
Conclusion
Thank you for following me so far! Hopefully, you have learned your design tools, worked on your portfolio, and prepared meticulously for your first interviews. If all goes according to plan, sooner or later, you’ll get your first junior UX job. And then you’ll face more challenges, about which I will speak in detail in the second part of my two-part article series.
But before that, do check Further Reading, where I have gathered a few resources that will be very useful if you are just about to begin your UX design career.
Further Reading
Basic Design Resources
- “UX Crash Course: 31 Fundamentals,” Joel Marsh
- “UX Crash Course: 30 Stupid Questions,” Joel Marsh
- “UX Crash Course: User Psychology,” Joel Marsh
- “What’s The Perfect Design Process?,” Vitaly Friedman
- “10 Usability Heuristics for User Interface Design,” Jakob Nielsen
- “10 Advanced Tips For A Design Portfolio,” Slava Shestopalov
A List of Design Resources from the Nielsen Norman Group
- Context Methods, Kate Moran and Mayya Azarova
- Design Pattern Guidelines, Samhita Tankala and Alita Joyce
- Design Thinking, Kate Moran and Megan Brown
- DesignOps, Kate Kaplan
- Facilitation, Kate Kaplan
- Information Architecture, Page Laubheimer
- Intranet & Enterprise Design, Kara Pernice
- Lean & Agile, Anna Kaley
- Mobile UX, Raluca Budiu
- Omnichannel & Customer Experience, Kim Salazar
- Personas, Kate Kaplan
- Psychology for UX, Tanner Kohler
- ResearchOps, Kate Kaplan
- Remote Usability Testing, Kate Moran
- Service Design, Sarah Gibbons
- UX Basics, Tim Neusesser
- UX Careers, Taylor Dykes
- UX Mapping Methods, Kate Kaplan
- UX Stakeholders, Sarah Gibbons
- UX Writing, Anna Kaley
- Qualitative Usability Testing, Kate Moran
- Quantitative Research, Kate Moran
- Visual Design in UX, Kelley Gordon
(mb, yk)